写真の編集・加工をやっていると、人の手や足を動かして躍動感を演出したくなる場面がたまにあります。
PHOTOSHOP CCを使うとこれが簡単にできるのでやり方をまとめてみました。
今回は人形の写真を使用してやっていますが人物写真でも同じように可能です。
流れとしては以下のような流れでやっていきます。
1.背景から被写体を切り抜き別レイヤーにする
2.被写体をパペットワープを使って変形させる
3.背景レイヤーの被写体を消す
今回使用した写真であれば慣れれば5分くらいで完成しますが、切り抜きやすい写真かどうかでも時間は変わってきます。
最初慣れるまでは結構時間がかかってしまうかもしれません。
背景から被写体を切り抜き別レイヤーにする
今回使用した写真はこちら。

非常に切り抜きやすい写真です。
写真をPHOTOSHOPで開いたら、まずは人形を切り抜く作業をやっていきます。
切り抜く方法は何種類かあるのですが今回はAdobe Sensei(PHOTOSHOPに搭載されているAdobe社のAI)に頼って自動で人形を選択してもらうことにします。
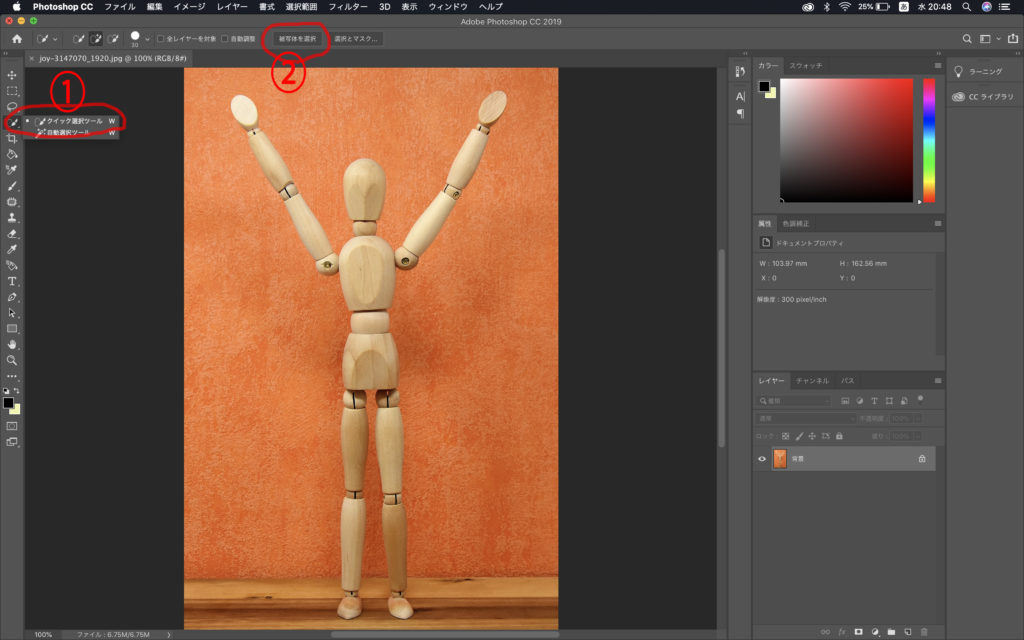
①クイック選択ツールを選択します。
②「被写体を選択」をクリックします。
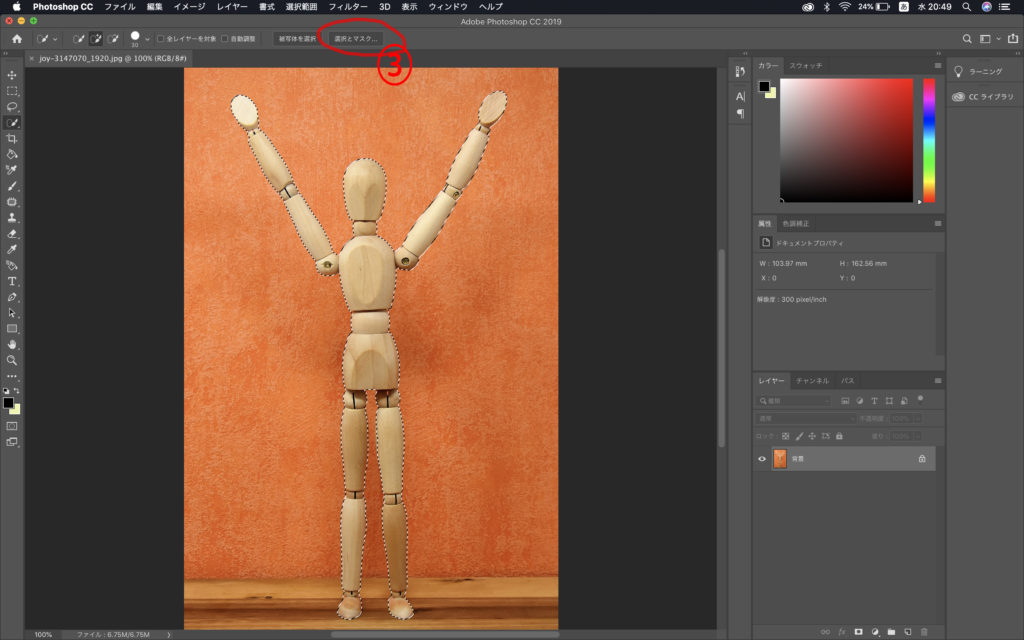
するとAdobe Senseiが自動で被写体を選択してくれます。
(点線で囲まれた部分が選択された範囲です)
③「選択とマスク」をクリックします
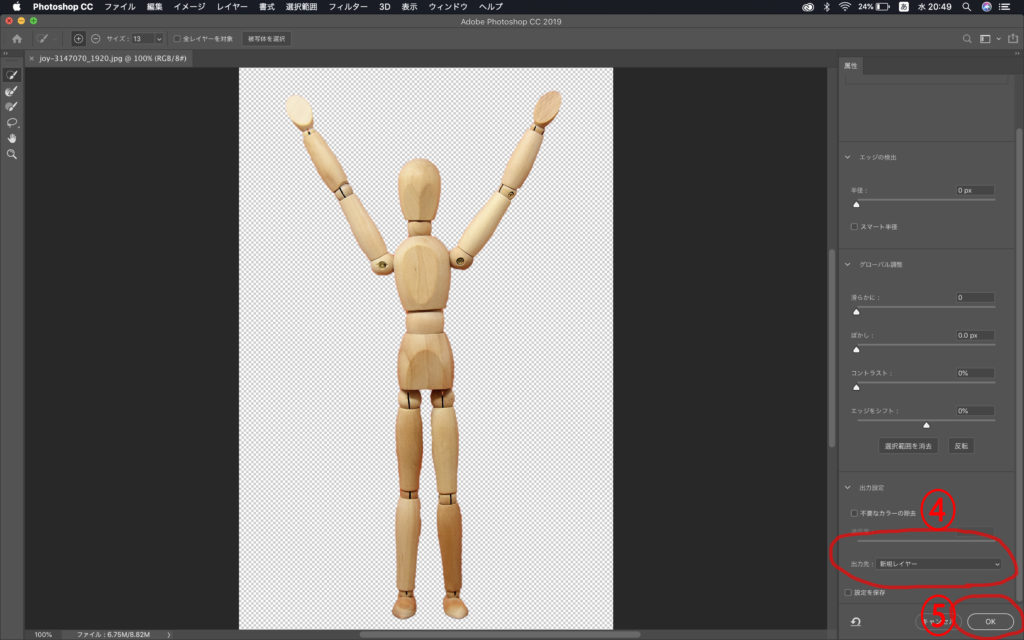
⑤OKをクリックすれば被写体が切り抜かれて別レイヤーとなります。
切り抜きに関しては写真によってこの方法では切り抜けない場合もありますのでこちらの記事も参考にどうぞ

被写体をパペットワープを使って変形させる
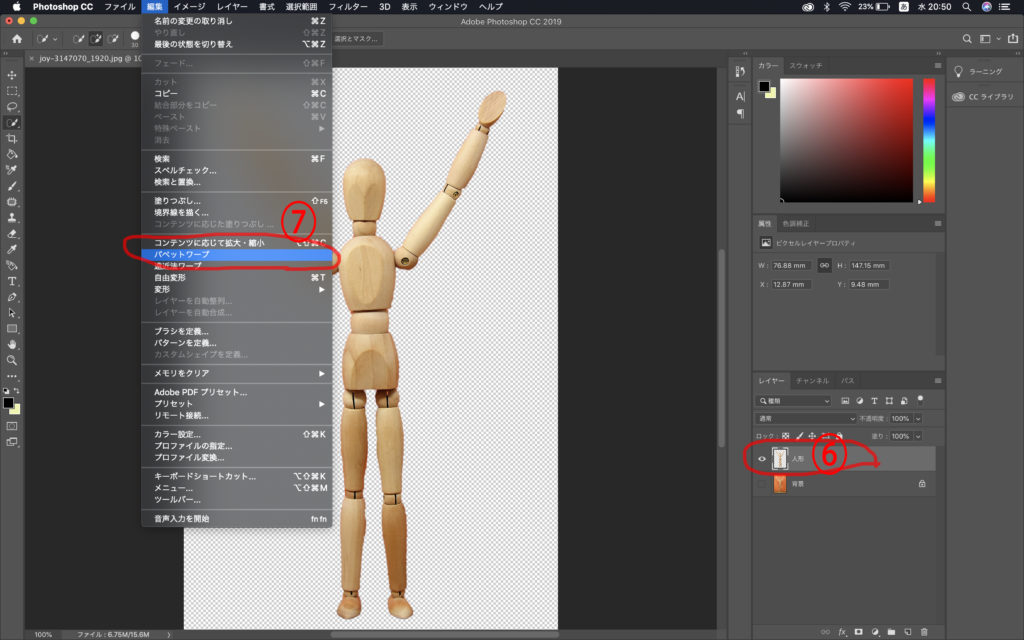
これで背景から被写体を切り抜けたので、レイヤー名も分かりやすく変更しておきましょう。
⑥今回は切り抜いたレイヤー名は「人形」としました
⑦人形レイヤーが選択されている状態で「編集」→「パペットワープ」を選択します
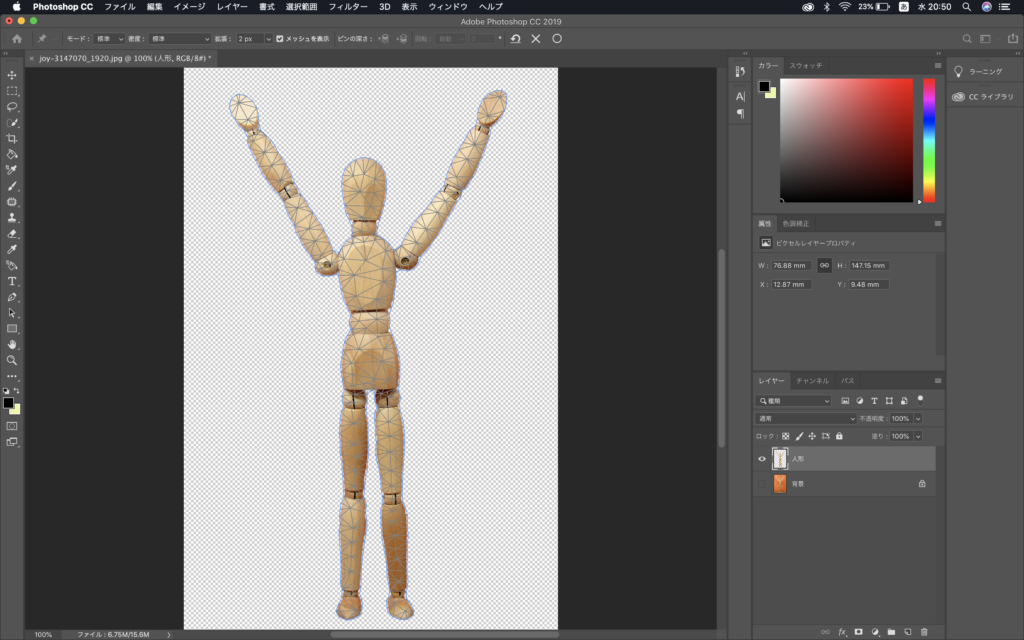
すると上の画像のように人形の体に線が張りめぐらされました。
次に人形の体の中で動かしたくない部分をクリックして固定していきます。
今回は手足のみ動かしたいので頭、首、胴体をクリックして固定します。
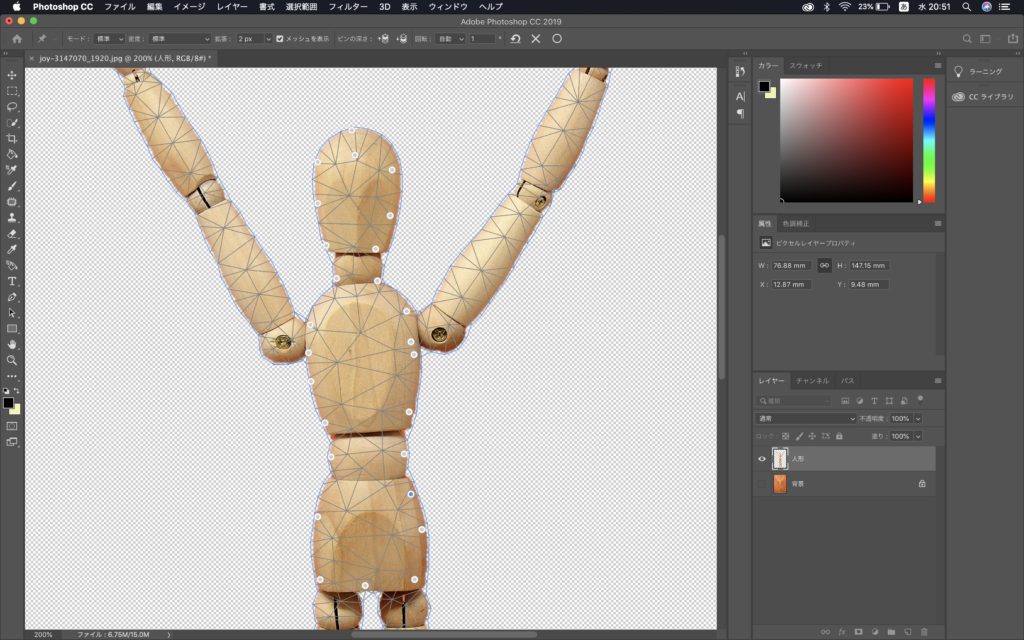
固定部分を選択したのが上の画像です。
ざっくりでいいと思いますが動かす部分との境目は忘れずにクリックしておきましょう。
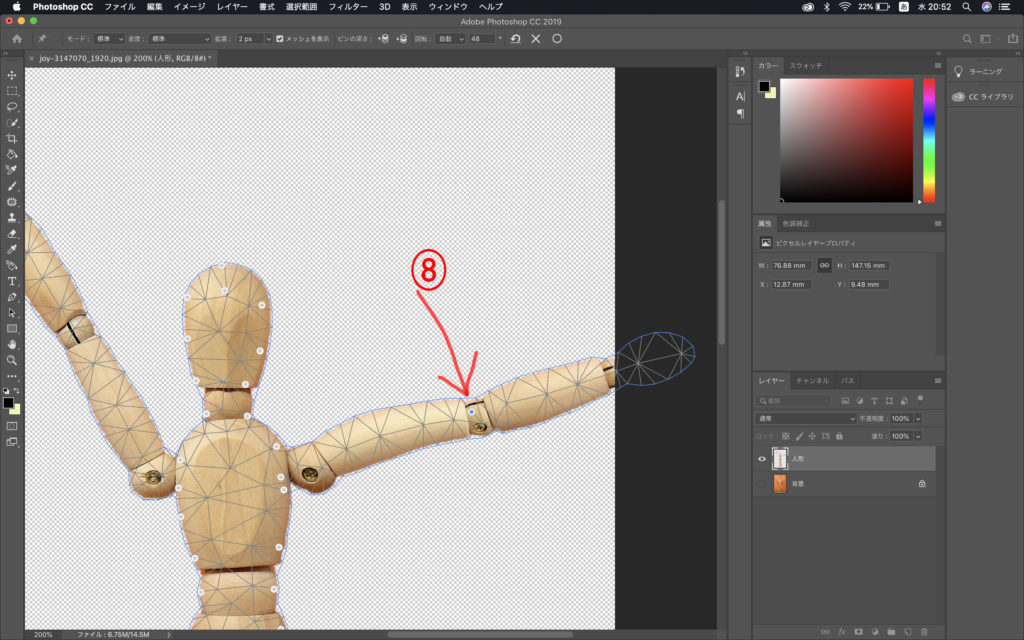
今度は動かしたい部分を動かす作業に入っていきます。
⑧動かしたい部分をドラッグしながら動かしていきます。
(離すとそのポイントで固定されます)
これと同じ要領で他の部分も全て動かしていきます。
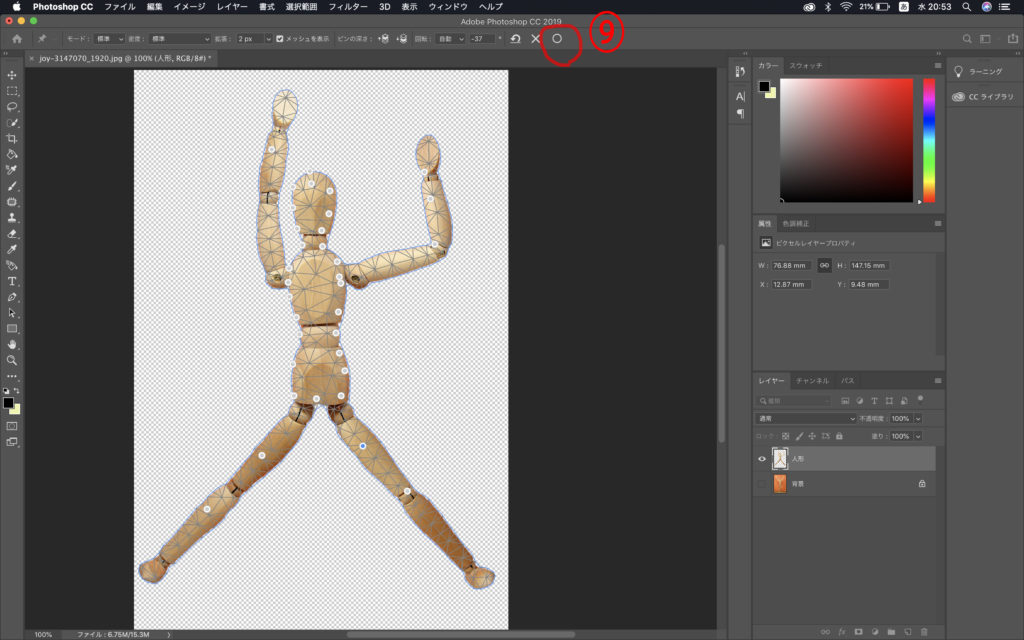
これで全ての手足を動かし終わりました。
⑨◯ボタンを押してパペットワープを完了させます
背景レイヤーの被写体を消す
これまでは切り抜いた人形レイヤーで作業していました。
ここで背景のレイヤーを可視化(レイヤーの目をクリックする)させると元の人形と2重に表示されてしまいます。↓
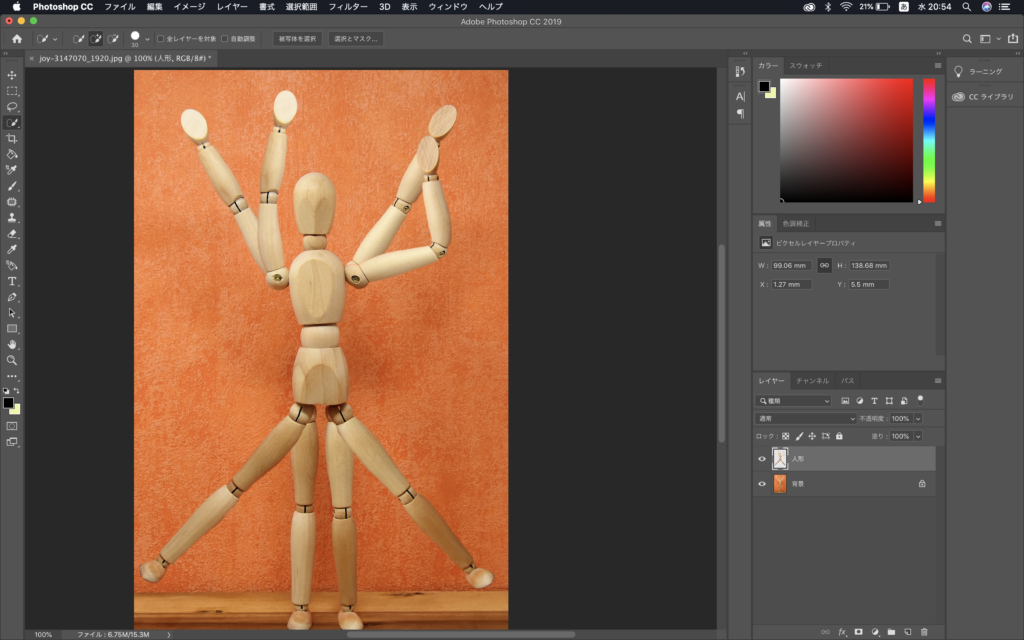
変形させた人形を全く別の背景に合成するのならいいのですが、今回は同じ背景を使いたいので背景の被写体を消す作業をします。
人形レイヤーは非表示にして背景レイヤーのみ見える状態で作業していきます。
被写体を消す方法も何種類かあるのですが、今回はパッチツールを使いたいと思います。
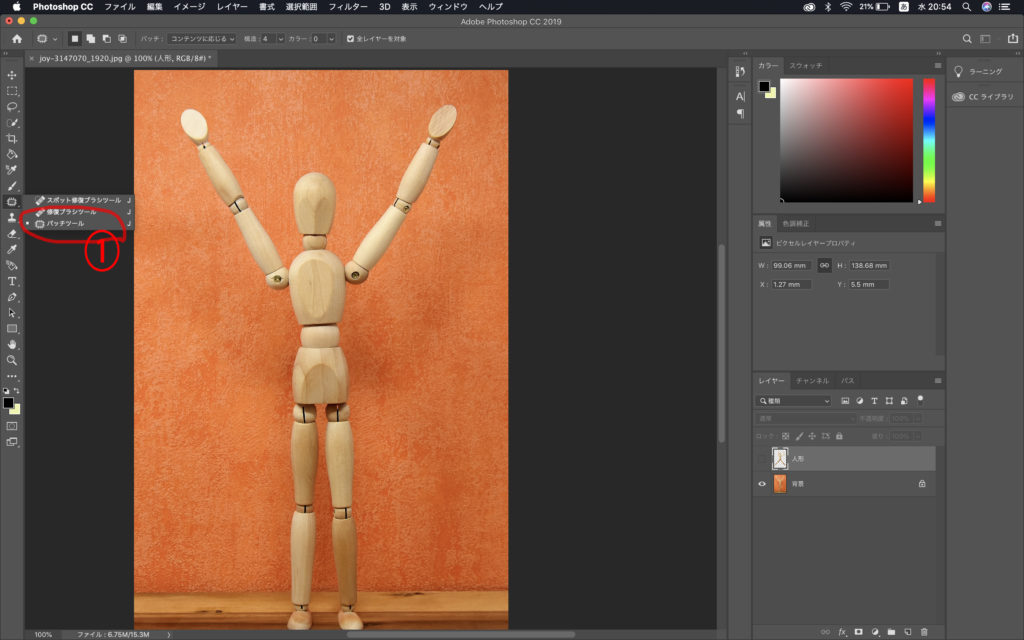
①パッチツールを選択する
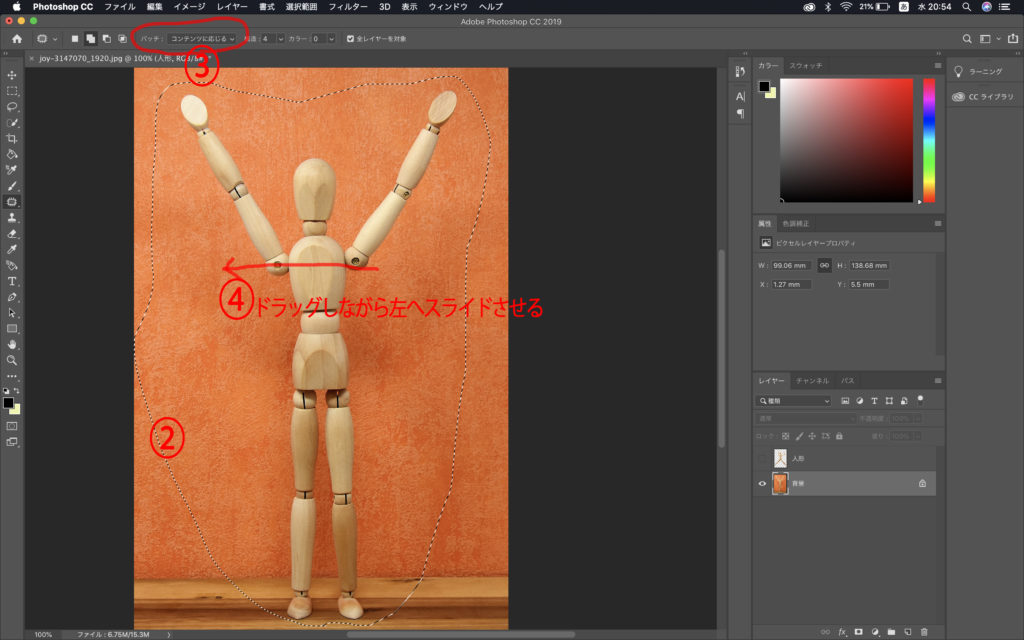
②人形を囲むようにドラッグしながら選択します
すると上の画像のように点線で選択範囲が指定できます
③パッチの欄が「コンテンツに応じる」になっていることを確認します
④選択範囲の中をドラッグしながら平行に左へスライドさせます
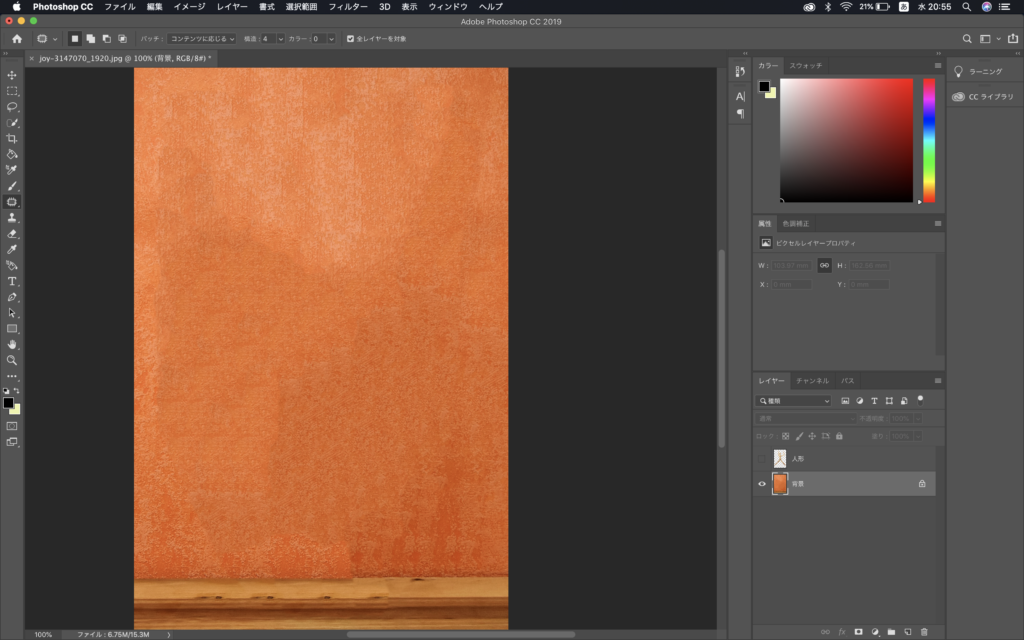
一番いい箇所でドラッグを離すと上の画像のように綺麗に塗りつぶしてくれます。
ドラッグを離す場所によって上手くいったりいかなかったりすると思うので色々と試してみましょう。
完成
これで人形レイヤーを可視化させれば手足を動かした写真の出来上がりです。

あとはJPGなりPNGなり好きな形式で保存して使用しましょう。


コメント