こんにちは、ヨシヒコです。
PHOTOSHOP(フォトショップ)で使いたいツールがツールバーに見つからない!って時はありませんか?
まだ使い慣れていない方はなかなか見つけられずに時間ばかりかかってしまう・・って事になってしまいますよね。
そういう状態になってしまった時の解決方法と、そもそもそうならない為の対処法を今回はご紹介します。
ツールバーの位置と役割
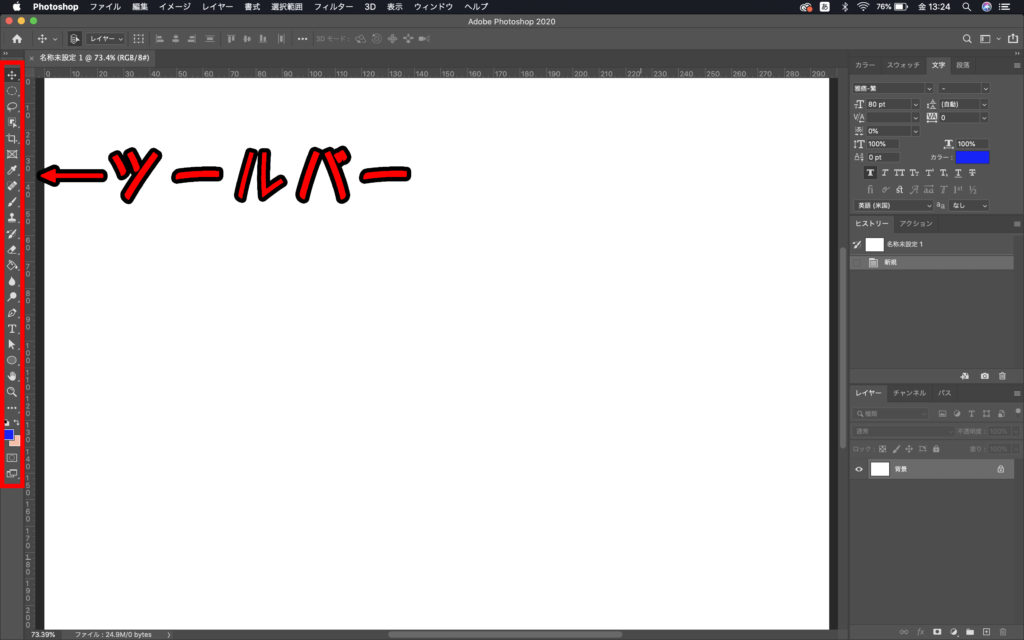
上の画像を見ていただくと分かるように、ツールバーは初期設定であれば左端に縦に並んだツールを選択する為のエリアのことです。
ツールというのは色を塗る為のブラシツールや選択する為のツール、消しゴムツール、塗りつぶしツールなど画像を編集する為の様々な機能のことです。
ツールバーにツールが見当たらない時は
ツールバーの中に使いたいツールがない時はどうすれば良いのでしょうか。
この場合2つの可能性が考えられます。
・類似ツールの裏側に隠れているケース
・予備ツールに移動してしまっているケース
それぞれ2つのケースでの見つけ方をみていきましょう。
類似ツールの裏側に隠れているケース
例えば楕円形選択ツールを探してるけど見つからないという場合は、長方形選択ツールのアイコンを右クリックします。
すると隠れている類似ツールがウィンドウで出てきますので、そこで選択することができます。
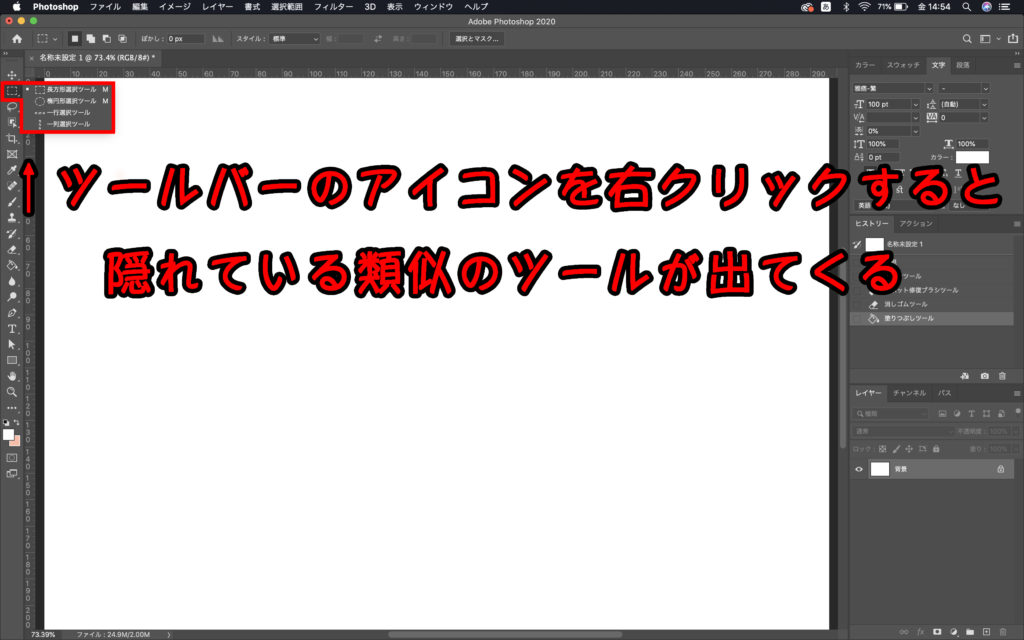
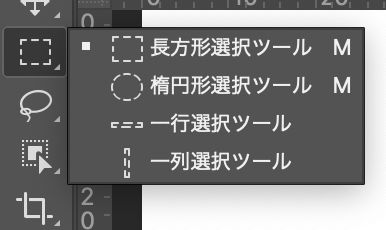
長方形選択ツールの裏に「楕円形選択ツール」、「一行選択ツール」、「一列選択ツール」が隠れていたことが分かりますね。
このようにPHOTOSHOPはツールの種類が多くて全てを表示させることができないので、似ているツールはツールバーの一箇所にまとめられています。
使いたいツールがない時はまず類似しているツールのアイコンを右クリックして隠れていないか確認してみましょう。
予備ツールに移動してしまっているケース
類似ツールを右クリックしても出てこない!という人は予備ツールに移動してしまっている事が考えられます。
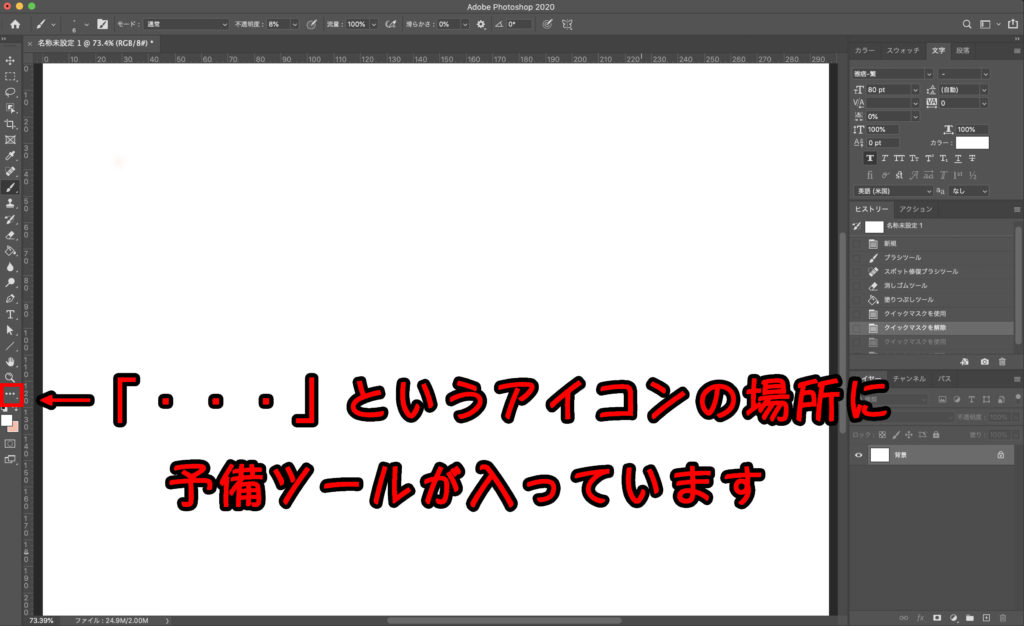

予備ツールに入っているツールは「・・・」のアイコンのところに入っていますので、ここを右クリックします。
すると下のような予備ツールが入ったウィンドウが開きますのでこの中から選択しましょう。
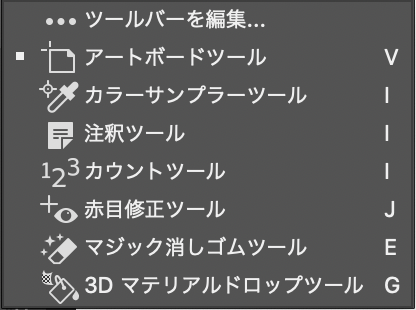
これで大体のケースでツールが見つかるんじゃないかと思います。
もしも「・・・」のアイコン自体が見当たらないという方は「・・・」の表示をOFFにしてる可能性があります。
「・・・」のアイコンの表示をONにする方法
「・・・」のアイコンの表示をONにする方法は、まず「編集」から「ツールバー」を選択します。
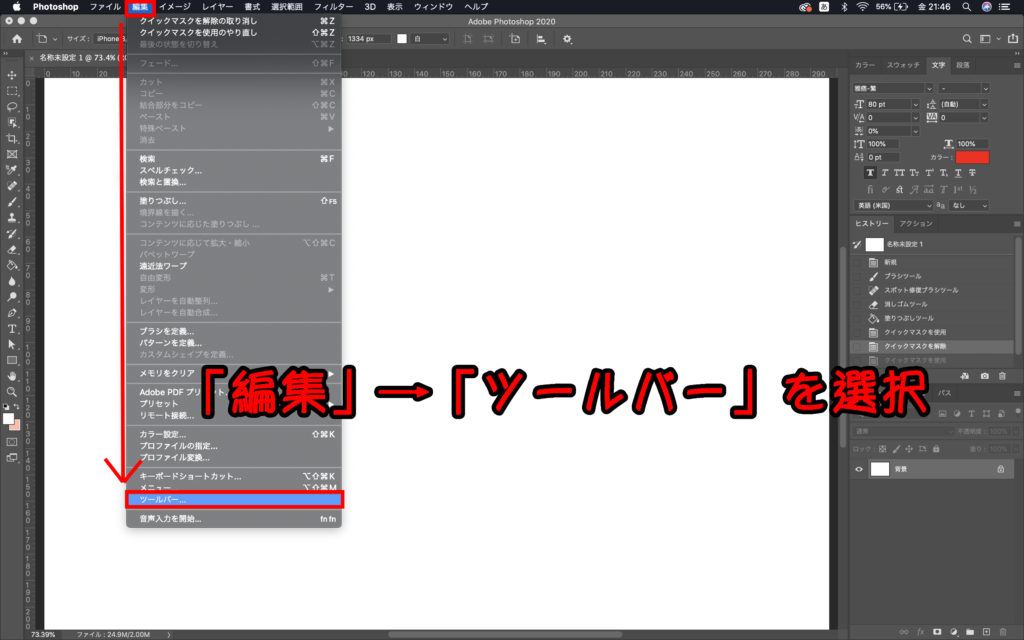
すると「ツールバーをカスタマイズ」というウィンドウが開きます。
一番下に表示の項目があり、「・・・」が非アクティブになっていれば一回クリックしてアクティブ状態にしてあげましょう。
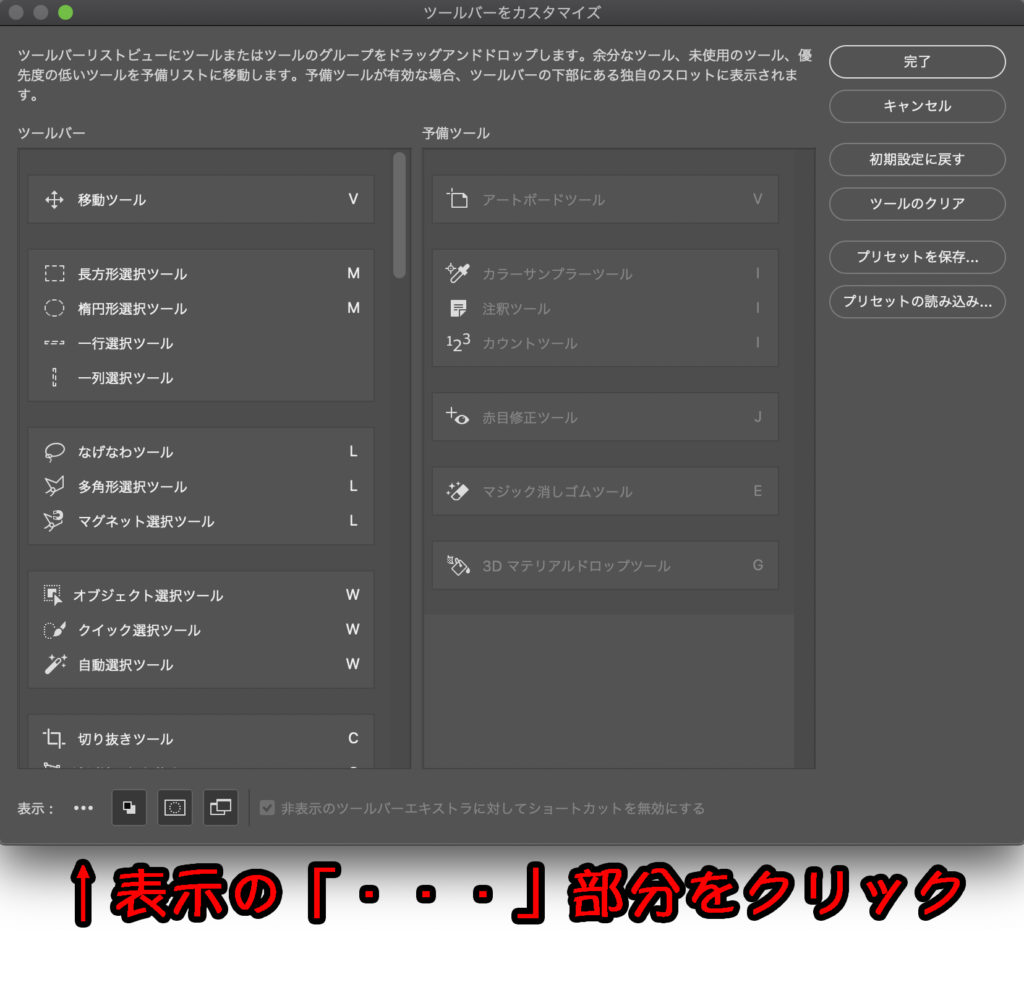
上の画像は非アクティブになっている状態です。
クリックするとアイコンが一段暗い色になるのでそれがアクティブ状態です。
これでツールバーに「・・・」のアイコンが出るようになります。
ツールを探して時間を無駄にしないようにする対処法
ツールの見つけ方は分かったけど、毎回ツールを探すのに時間を無駄にしたくないですよね。
それではなるべく効率的にツールを切り替えるにはどうすれば良いでしょうか。
方法は2つあります。
・ツールバーを自分用に整理する
・ショートカットキーを覚える
どちらかを実行すれば作業効率はグンと上がると思います。
もちろん両方やってもOKです。
ツールバーを自分用に整理する方法
1つ目はツールバーを整理する方法です。
まずツールバーを整理する前にツールの中で優先順位を3段階に分けましょう。
僕の場合は以下のように考えて分類して整理しています。
・スタメン(よく使うツール)
・ベンチメンバー(たまに使うツール)
・2軍(めったに使わないツール)
先程ツールバーをカスタマイズする画面が出てきましたが、この画面でメンバーの入れ替えが可能です。
移動させたいツールをドラッグさせれば簡単に入れ替えできますのでやってみましょう。

上の画像のようにツールバーに最初に表示させておきたいツールをスタメンの位置に持っていきます。
そしてベンチメンバーのツールはスタメンに隠れる位置に入れましょう。
2軍メンバーは予備ツールに入れておきます。
このように整理する事でツールバーもスッキリしますし、自分の使う傾向に合わせた方が効率が良くなるのは当然ですね。
ショートカットキーを覚える
もう一つやっておきたいことがショートカットキーを覚えることです。
ツール自体の数が多いので全部は覚えられないと思いますが、よく使うツールだけでも覚えておくといいと思います。
ショートカットキーも先程の「ツールバーをカスタマイズ」のウィンドウで確認することができます。
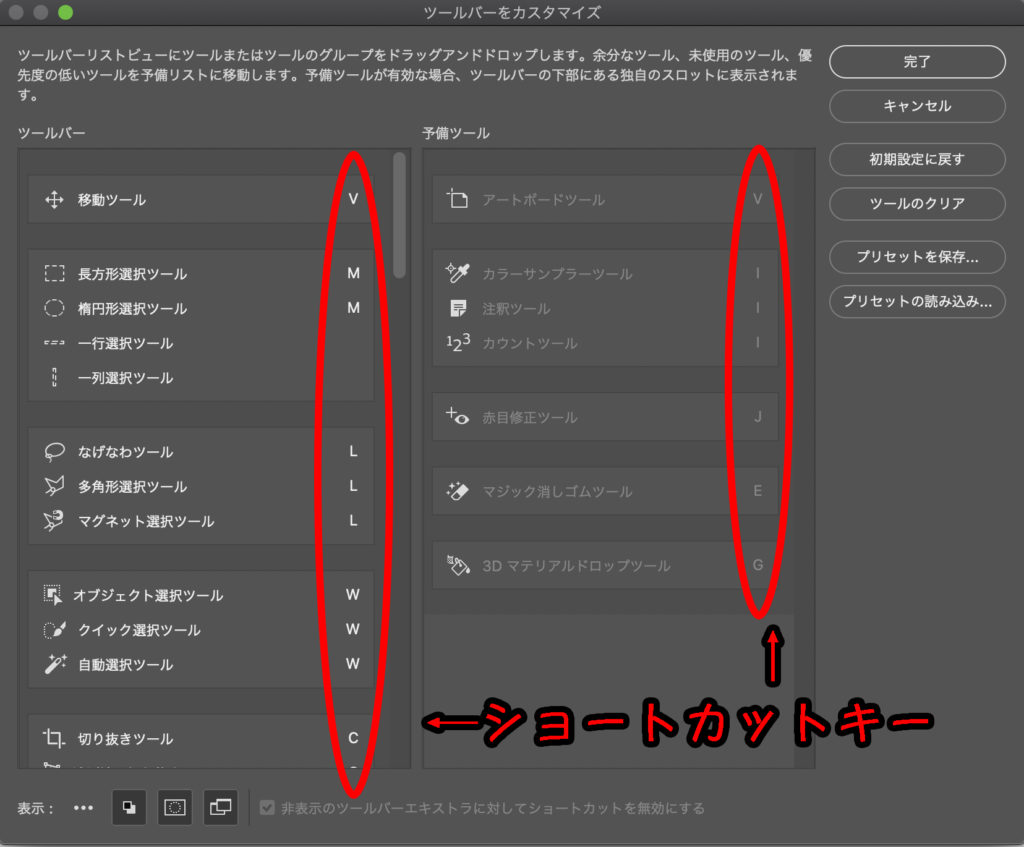
ツール名の右側に書いてあるアルファベッドがショートカットキーですね。
アルファベットのキーを単独で押すだけで切り替わります。
ブラシ系はBだったり、ペン系はPで消しゴム系はE(ERASER)とかツールの名前の頭文字をとってるショートカットキーも多いです。
覚えやすいものと使用頻度の高いものから覚えていきましょう。
ちなみに同じショートカットキーを使うツール間の切り替えはShiftキーを押しながら切り替えることができます。
例えば、
オブジェクト選択ツール → (Shift+W)クイック選択ツール → (Shift+W)自動選択ツール
のような感じで切り替わっていきます。
このようにショートカットキーを覚えてしまえばそもそもツールを探す手間が省けるのでおすすめです。
まとめ
今回の記事では使いたいツールが見つからないときの見つけ方と、根本的な対処法をまとめました。
<使いたいツールが見つからない時は?>
・類似ツールの裏にある時は右クリックして表示させる
・類似ツールの裏になければ予備ツールをクリックして表示させる
・予備ツールアイコンがなければ「編集」「ツールバー」から表示をONにする
<ツールを探す時間を短縮する方法>
・ツールバーをカスタマイズして自分用にまとめる
・ショートカットキーを覚える
効率化を図りたい方はぜひやってみましょう!

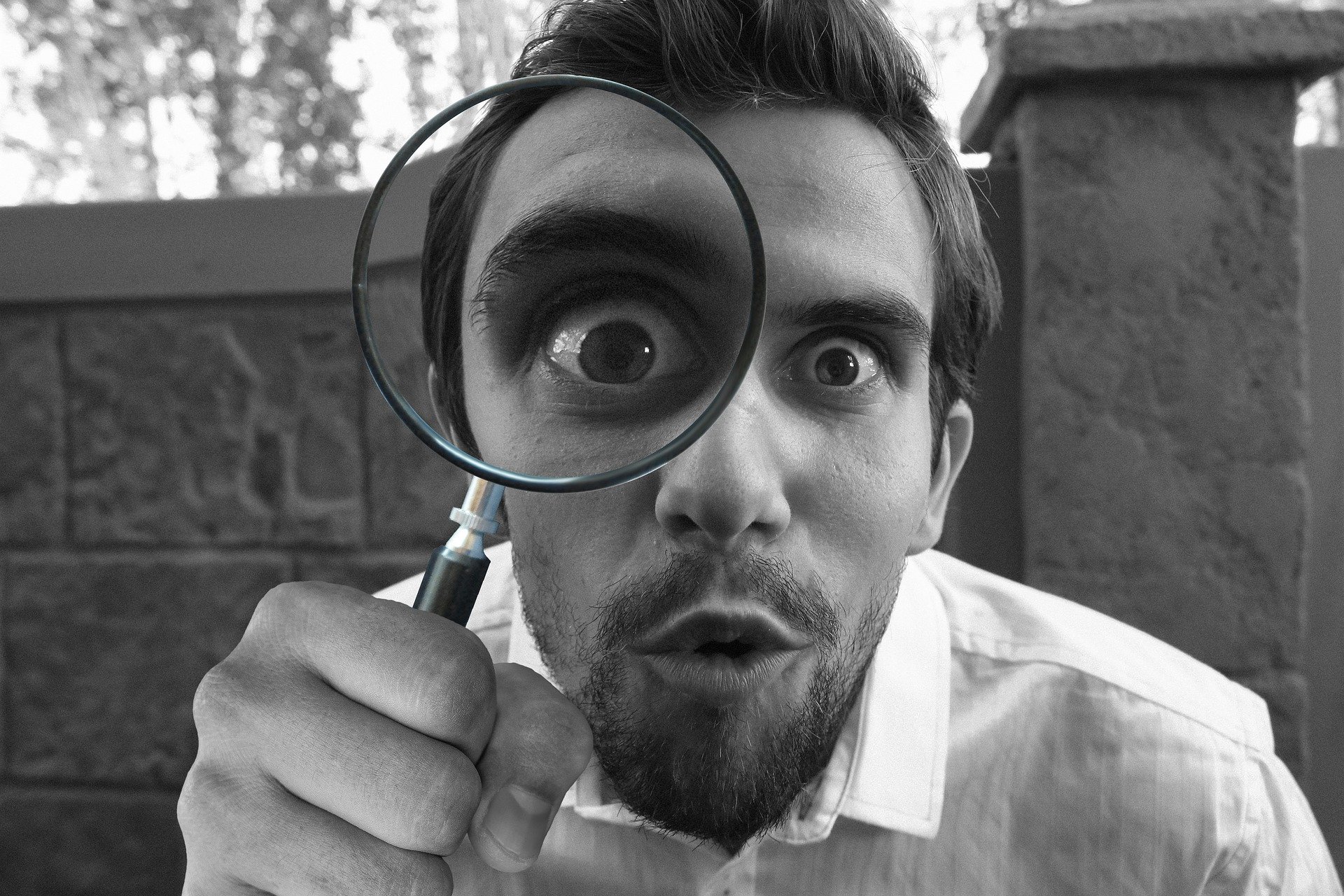
コメント