こんにちは、ヨシヒコです。
以前画素数と解像度の概念に関しての記事を書いたのですが、そういえば変更の仕方に関しては書いていなかったなと思い今回新たに記事を書くことにしました。
以前の記事はこちら

前の記事を簡単にまとめるとこんな感じになります。
画素数
デジタル写真のデータが持っている点(画素・ピクセル)の総数
(縦の画素数×横の画素数)
解像度
一定の面積の中に点がどのくらいあるかを表す
PPI(モニターなどで使われる単位:1インチあたりのピクセル 数)
DPI(印刷物などで使われる単位:1インチあたりのドット数)
ではその解像度と画素数を変更するにはどうすれば良いのか。
PHOTOSHOPではとても簡単に変更することができるので、その方法を解説していきたいと思います。
解像度・画素数を変更するのに使用するツール
PHOTOSHOPでは画素数を増やす・減らす、解像度を高くする・低くするといういずれの変更も可能になっています。
「画像解像度」メニューを使うのですが、やり方はとても簡単なので一度覚えてしまえばありとあらゆるサイズや解像度にできてとても便利なので是非覚えましょう。
PHOTOSHOPで「画像解像度」メニューを開く
まずは変更したい画像をPHOTOSHOPで開きます。
そして「イメージ」→「画像解像度」をクリックして画像解像度メニューを開きましょう。

下の画像が開いた「画像解像度」のメニューです。
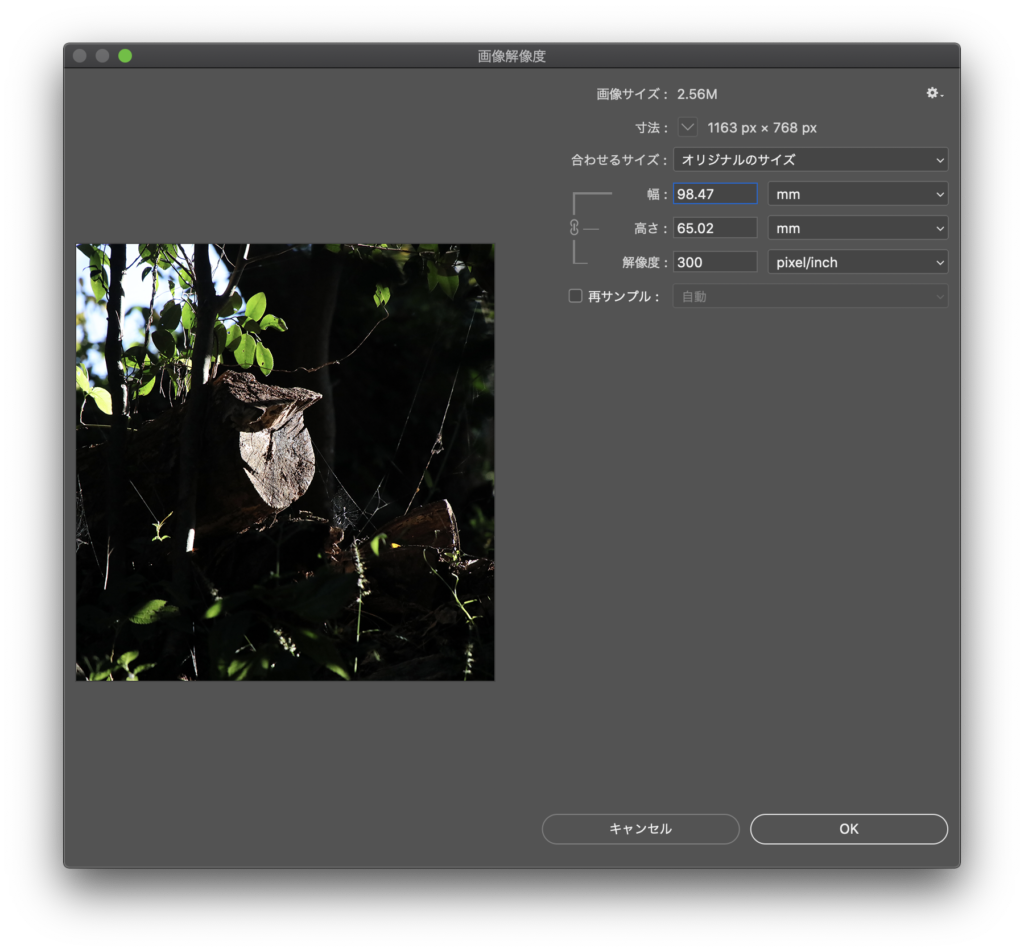
画素数は変えずに解像度を変更する
まずは、画素数は変えずに解像度を変更する方法です。
先程の画像解像度メニューを開きます。
下の方に「再サンプル」の項目があるのでここのチェックを外した状態で、解像度を変更したい数値に入力しましょう。
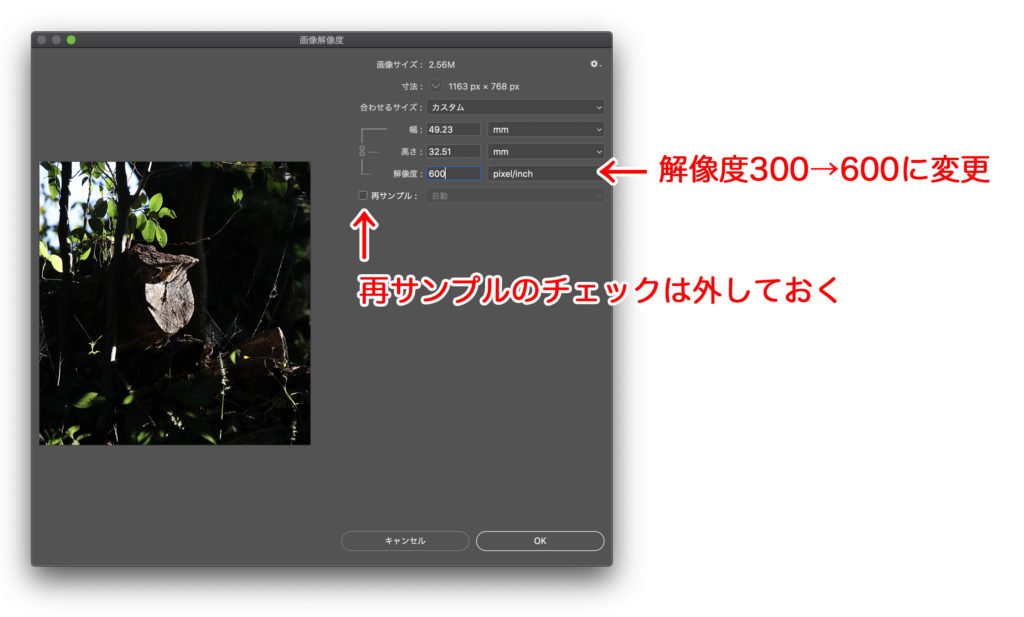
今回は元々300dpiの解像度を600へと入力してみます。
これで「OK」ボタンを押せば解像度の変更は終了です。
※再サンプルのチェックを外しておくと画素数は変わらないので、解像度を変更するとそれに合わせて自動で画像の縦横サイズが変化します。(今回の場合は縦も横も短くなります)
画素数を変更する
次は画素数を変更する方法です。
画素数を変更するには再サンプルの概念を理解しておくと混乱しないで済むので説明しておきますね。
再サンプルとは何か
再サンプルは簡単にいうと画素を新たに追加したり逆に減らしたりする事で、画像のデータ量を変更する事です。
大きく分けると画素数を減らす「ダウンサンプル」と画素数を増やす「アップサンプル」の2種類があります。
画素数を減らす場合はどの画素を削るのか、画素数を増やす場合は新たにどういう画素(色や輝度)を増やすのかをPHOTOSHOP側が判断しないといけません。
そのための計算やアルゴリズムによって結果が異なってくるので、PHOTOSHOPではその方法も選べるようになっています。
画像解像度のメニューで「再サンプル」にチェックを入れると、右側のプルダウンメニューにサンプリング方法が出てくるようになるのでみてみましょう。

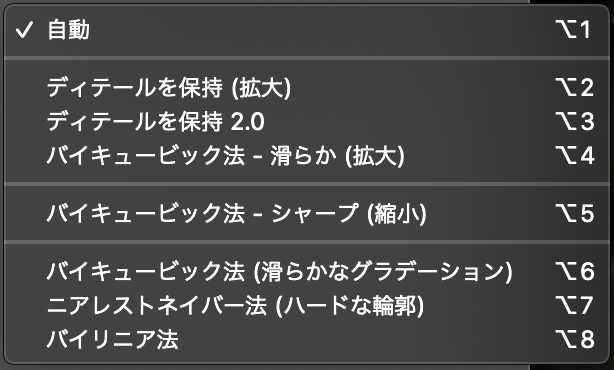
僕は基本的にアップサンプルするときは「ディテールを保持2.0」を使用しています。
「ディテールを保持2.0」はAdobeのAI(人工知能)であるAdobe senseiの機能を駆使した再サンプル方法です。
AI(人工知能)の進化は日進月歩でどんどん進化しているので最新のAIテクノロジーを使いたい気持ちもあり使ってますが、他のサンプル方法も色々試して比較してみるのも良いと思います。
ダウンサンプルするときは僕は「トリミングツール」で済ませてしまっていますが、「バイキュービック法-シャープ」を使用しても良いと思います。

画素数を増やしてみる
それでは実際に画素数を変更(増や)してみましょう。
画像解像度メニューを開いたら再サンプルにチェックをして「ディテールを保持2.0」を選択します。
ここで幅と高さの左側がリンクされているのを確認しましょう。
(クリックする事でリンクと解除を切り替えできます)

幅と高さをリンクしておかないと入力する数値によって縦横比が変わってしまいます。
例えば人物写真だったら顔が長〜い写真になってしまったり逆に横につぶれたような写真になる可能性もありますので注意しましょう。
では今回は縦も横もそれぞれ倍くらいの画素数に変更してみましょう。
キリがよくなるよう幅は98.47mm→200mmへと入力します。
すると縦のサイズも自動で変更されます。

メニュー画面の上の方を見ると画像サイズと画素数の表示も変わっている事が確認できます。
画素数は縦横それぞれ約2倍に、画像サイズは縦×横なので約4倍になっていますね。

これで良ければ「OK」ボタンを押して確定させます。
ダウンサンプルしたい時も基本的な流れは同じで、再サンプルの方法を変えるのと数値を変えるだけなので実際に試してみましょう。
まとめ
今回はPHOTOSHOPを使った解像度と画素数の変更の方法を解説しました。
非常に簡単に変更する事が可能ですね。
1つ注意としては、再サンプルで画素数を増やしても画質が良くなるわけではありません。
画質の良し悪しは元の画像次第なので、画素数を増やす場合でもあくまで足りない画素を補完するものと捉えて使用した方が良いのかなと思います。
ただ個人的にもとてもよく使う機能なので、覚えておいて損はないです。
とても便利なので用途に合わせて是非使っていきましょう!


コメント