こんにちはヨシヒコです。
風景写真を撮ったけど、入れたくないのに人が写り込んでしまった〜ってことはありませんか?
そんな時でも写真によってはPHOTOSHOP(フォトショップ)を使ってきれいに消すことができます。
もちろん人に限らず、写り込んでしまったいらないものを消すことも可能です。
今回はそんな写真から人物やものを消すことができる簡単な方法を3つご紹介します。
1.コンテンツに応じた塗りつぶし
最初にご紹介するのが「塗りつぶし」の機能です。
ものすごく簡単に人物を消すことができるので重宝します。
今回使用する写真はこちらです。

階段を人が駆け上がっている写真ですね。
この写真から人物を2名消して階段だけの写真にしてみます。
まずはPHOTOSHOPでこの写真を開きましょう。
消したい人物を選択する
まずは消したい人物を選択します。
選択するツールは何でもいいのですが今回はなげなわツールで選択しました。
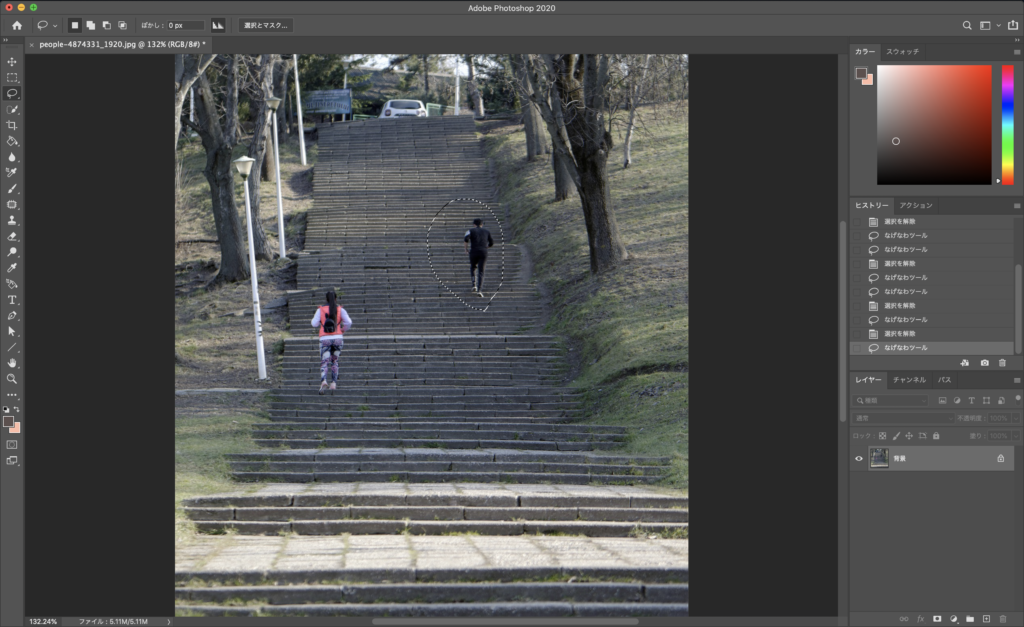

なげなわツールはこんなアイコンです
なげなわツールで囲うのは適当な範囲でいいですが、あまり大きく広げすぎない方がいいと思います。
「コンテンツに応じる」の設定で塗りつぶしを実行する
範囲の選択ができたら「編集」ー「塗りつぶし」をクリックします。
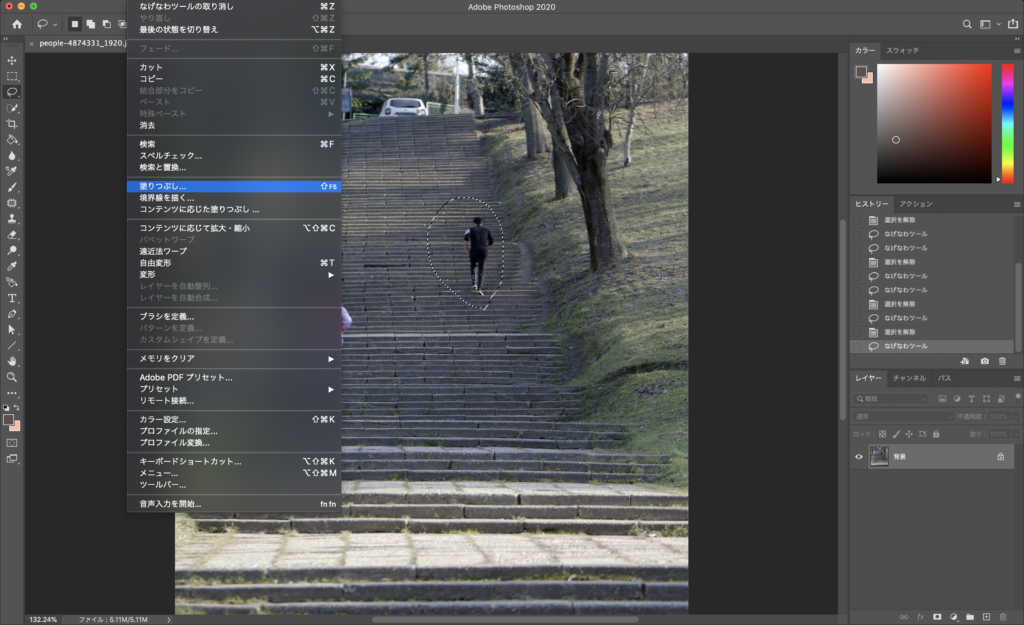
すると下のような塗りつぶしメニューのウィンドウが開きます。
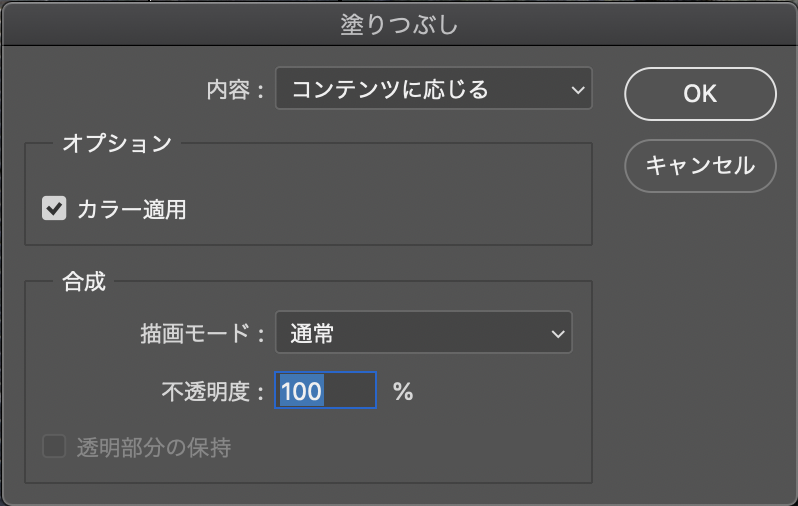
ここで確認するのが内容の項目が「コンテンツに応じる」になっているかどうかです。
コンテンツに応じるっていうのは、
選択範囲の周りの景色に合わせて違和感ないようにいい感じで塗りつぶしてね
というような意味合いですかね。
他のを選ぶと一色で塗りつぶされたりとかするので「コンテンツに応じる」を選びましょう。
そして「OK」をクリックします。
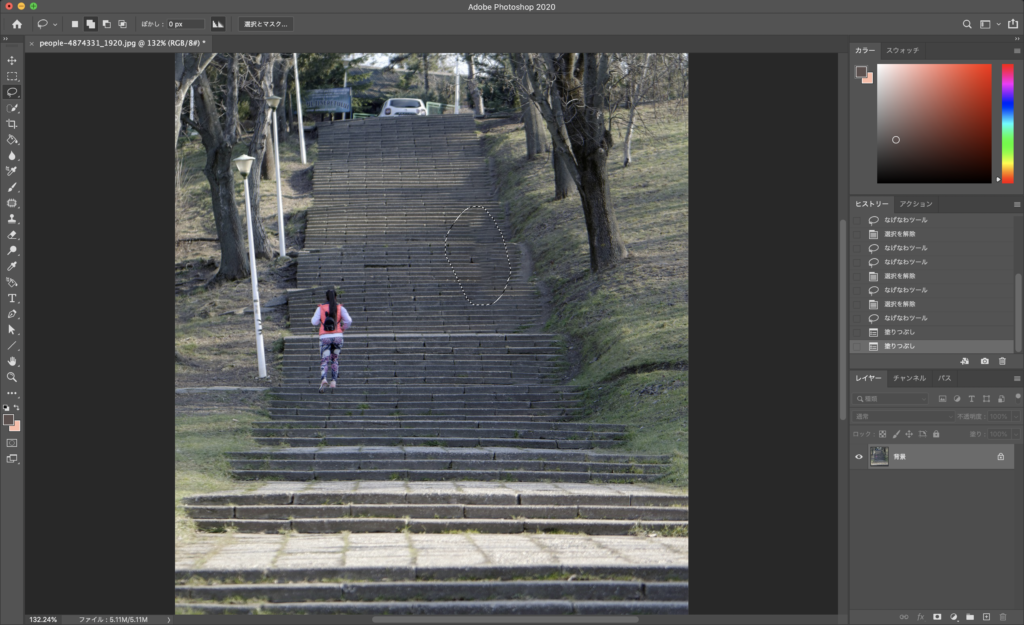
すると綺麗に人物だけが消されて階段部分を塗りつぶしてくれてますね。
あとは下にいる女性も同じ要領で消してみましょう。

はい、完全に人を写真の中から消すことができました。
簡単ですね!
2.スポット修復ブラシツール
次はスポット修復ブラシツールを使って人物を消してみます。
使用する写真はこちらです。
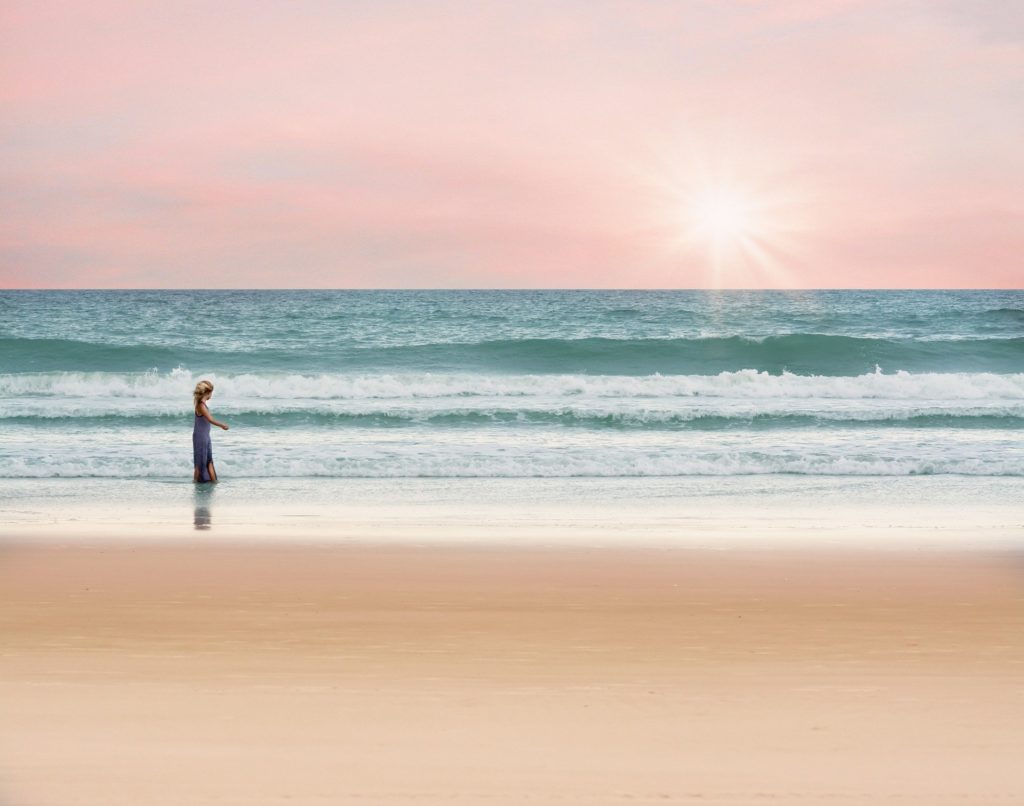
波打ち際にいる少女が良い雰囲気の写真ですね。
しかし、今回は消すのが目的なので少女は消しちゃいましょう。
スポット修復ブラシツールを選択する
まずスポット修復ブラシツールを選択します。

スポット修復ブラシツールはこんなアイコンです
消したい人物の上をドラッグしながらなぞる
スポット修復ブラシツールを選択したら消したい人物の上をなぞります。
今回は少女を消したいので、少女の上をドラッグしながらなぞります。
ブラシの大きさはなぞりやすいように調整してください。
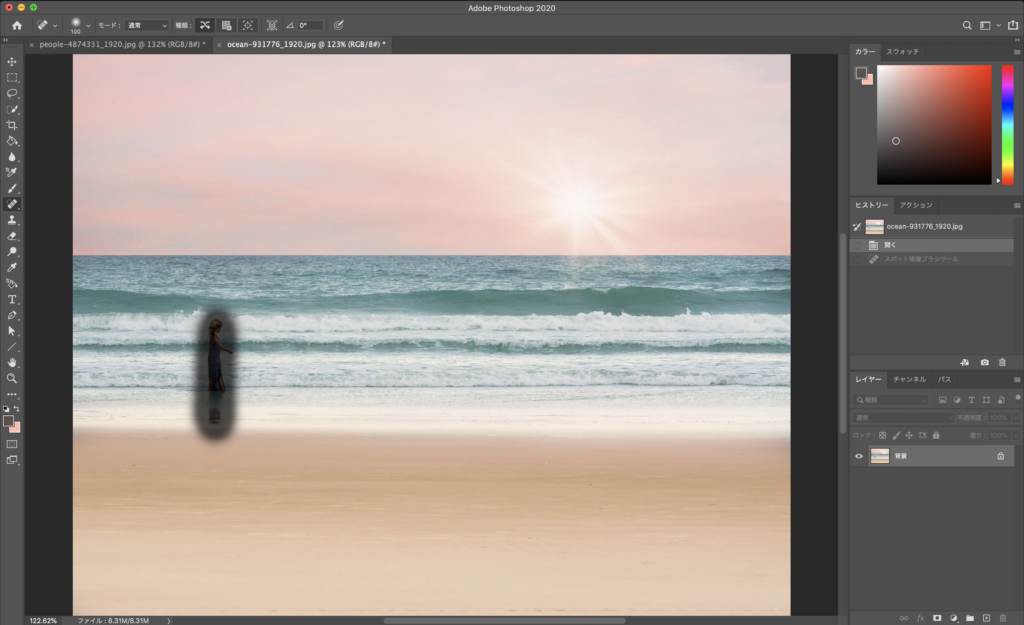
少女と影が全て入るようになぞったらドラッグしていたのを離します。
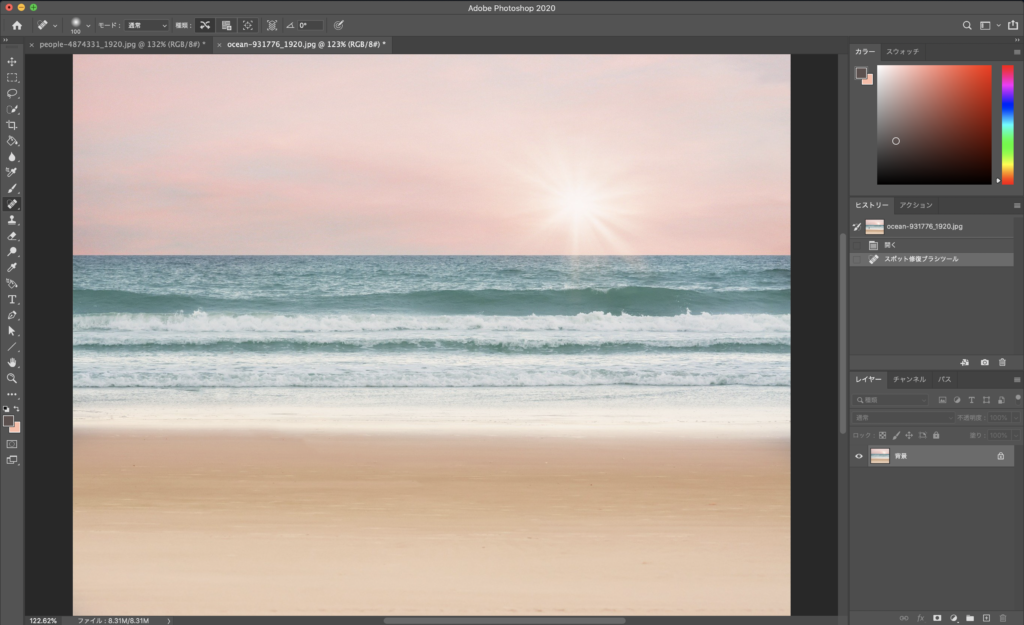
はい、これだけで自動で消してくれました。
本当にびっくりするくらい簡単です。
綺麗に消しやすい画像を選んでいるのももちろんあるんですが、こういう同じ景色が横に続いているような構図の写真は消すのが簡単な傾向があります。
3.パッチツール
最後に紹介するのがパッチツールです。
写真はこちらを使用します。

小さなモデルさんと小さなカメラマン。
かわいいですね。
しかし、女の子を消しちゃいます。
パッチツールを選択する
まずパッチツールを選択します。

パッチツールはこんなアイコンです
消したい人物を選択する
パッチツールを選択したら、消したい人物を囲っていきます。
囲い方は、なげなわツールと同じような要領でOKです。
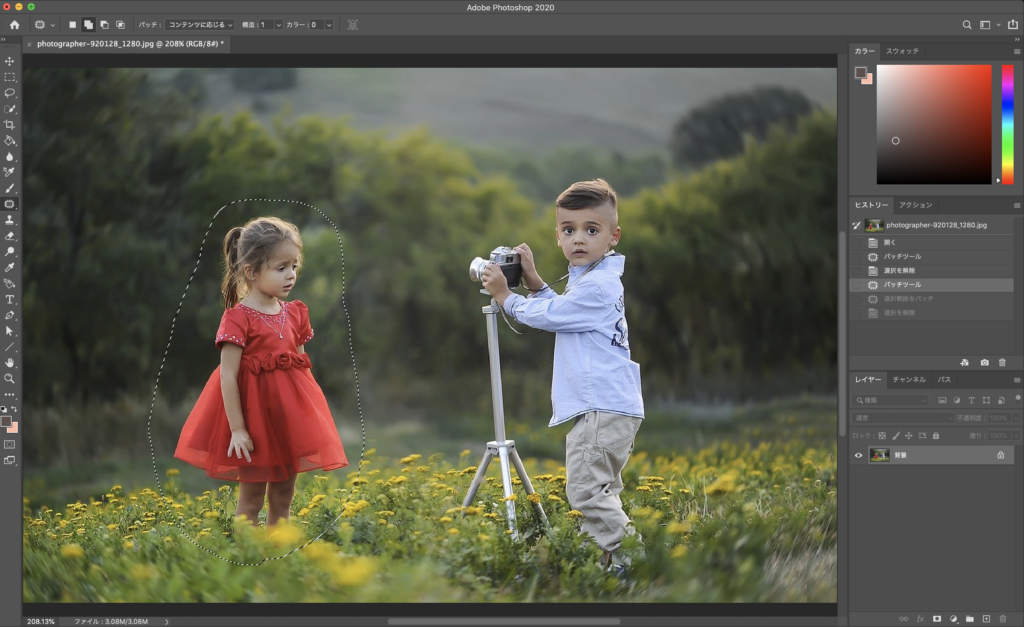
パッチツール の設定を確認する
囲み終わったら、上の方にあるパッチツールの設定を確認します。
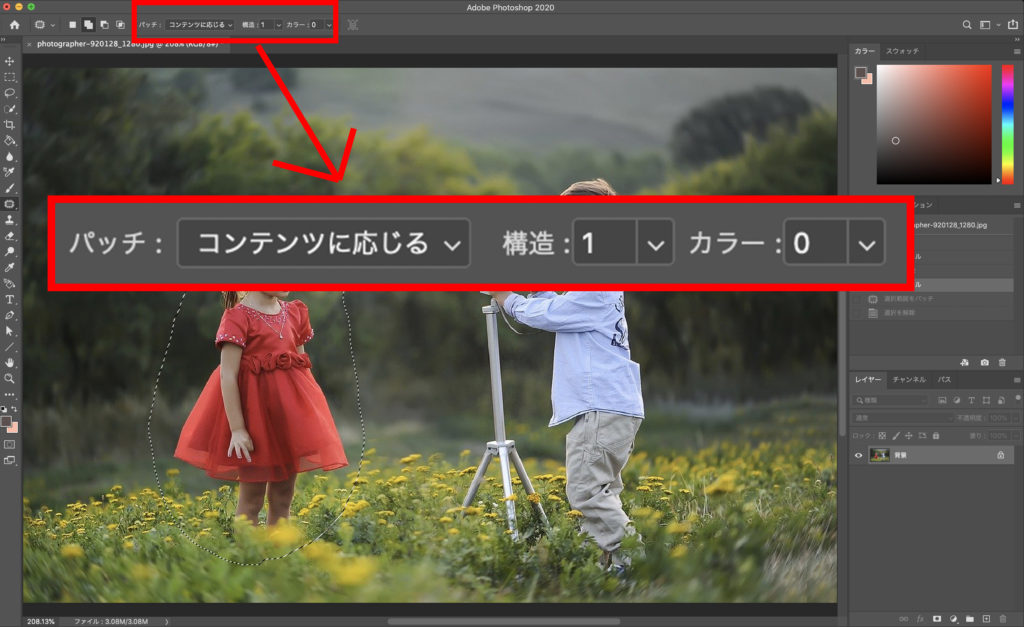
パッチの項目が「コンテンツに応じる」になっていることを確認してください。
構造とカラーの数値は色々試した方が良いと思います。
構造は1 ~ 7 の数字で、パッチがコピー元の画像パターンをどれくらい忠実に反映するか指定します。1が大まかに、数字が大きくなるにつれ忠実に反映します。
カラーは0〜10の数値を入力してアルゴリズムを使ったカラー描画を適用する度合いを指定します。
今回は構造2、カラー3に設定しました。
選択範囲をスライドして背景が合う場所を探す
設定ができたら、選択範囲をスライドしていきます。
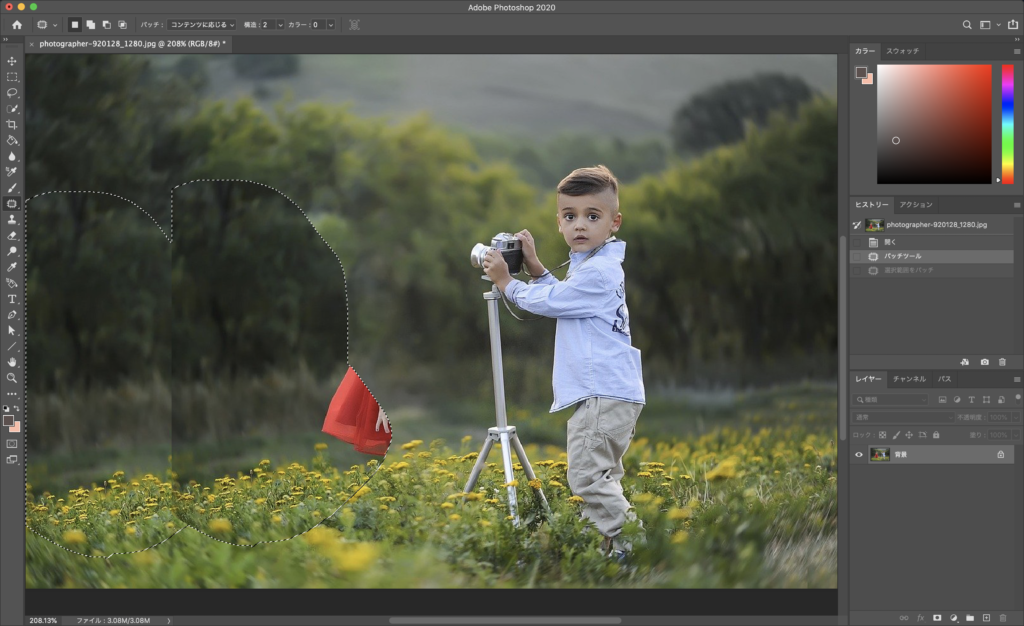
こんな感じでスライドさせて消したい場所に合うような背景の位置まで持っていき、位置が決まったらドラッグを離します。
すると自動でパッチを合わせた背景を合成し境界線も修正してくれます。

このように女の子は綺麗に消すことができましたね。
構造とカラーの設定によって仕上がりが変わってくるので色々と試してみましょう。
まとめ
今回は写真の中から人物を簡単に消す方法を3つご紹介しました。
・コンテンツに応じた塗りつぶし
・スポット修復ブラシツール
・パッチツール
この3つは非常に簡単に人やものを消すことができるツールです。
しかし得意な画像のパターンがあり、自然の中の人間の写真など同じような背景が続いているようなものであれば成功しやすいです。
何度も使っていくことで「こういう画像はパッチツールでいけるな」とか「この写真はスポット修復ブラシツールで一発だ」と分かるようになってきます。
そういう判断ができるようになってくると作業効率も上がっていくでしょう!


コメント