こんにちはヨシヒコです。
PHOTOSHOP(フォトショップ)で画像の加工をする際によく使う機能に「ぼかし」があります。
背景をぼかして被写体を際立たせたり、見せたくない部分をぼかして隠したりと様々な活用をすることが可能です。
今回はそんなPHOTOSHOPの「ぼかし」の使い方を解説していきます。
背景をぼかす方法
まずは背景をぼかす方法です。
背景をぼかすとピントが合っている部分に視線を集める効果があり、被写体を際立たせることができます。
また写真を見ている人が被写体との距離感を近く感じる効果もあり、使い方次第で様々な演出ができることも背景をぼかすことのメリットです。
ボケの効果についてはこちらの記事でも解説しています。

今回使用するのは下の写真。

こちらの背景部分をぼかしていきます。
作業の流れは以下です。
・人物を切り抜いて別レイヤーにする
↓
・背景レイヤーをぼかす
人物でも物でも、背景だけぼかしたい時は基本的にこの流れになると思います。
人物を切り抜いて別レイヤーにする
まずは写真の男性を切り抜く作業です。
この写真は比較的切り抜きやすい写真なのでPHOTOSHOPのAIに頼って切り抜きます。
切り抜きに関しては別記事で詳しく解説していますので詳しく見たい方はどうぞ。

PHOTOSHOPで写真を開いたら、クイック選択ツールを選択します。
上部のメニューにある「被写体を選択」をクリックするとAIが自動的に被写体を選択してくれるので、その後に右にある「選択とマスク」をクリックします。

すると「選択とマスク」の画面が開くので、もろもろ境界線など切り抜く範囲の微調整をしましょう。
切り抜く範囲が調整できたら、出力設定の出力先の項目を「新規レイヤー」にしてOKを押します。

これでぼかしたい背景とぼかしたくない被写体で別々のレイヤーにできました。

背景レイヤーにぼかしをかける
そしてここから本題の背景のぼかしをかけていきます。
背景レイヤーを選択した状態で、「フィルター」→「ぼかし」→「ぼかし(ガウス)」を選択します。

「ぼかし(ガウス)」のウィンドウが出てくるので「半径」のスライドバーを動かし、ちょうどいい感じになるようにぼかしのかかり具合を調整します。
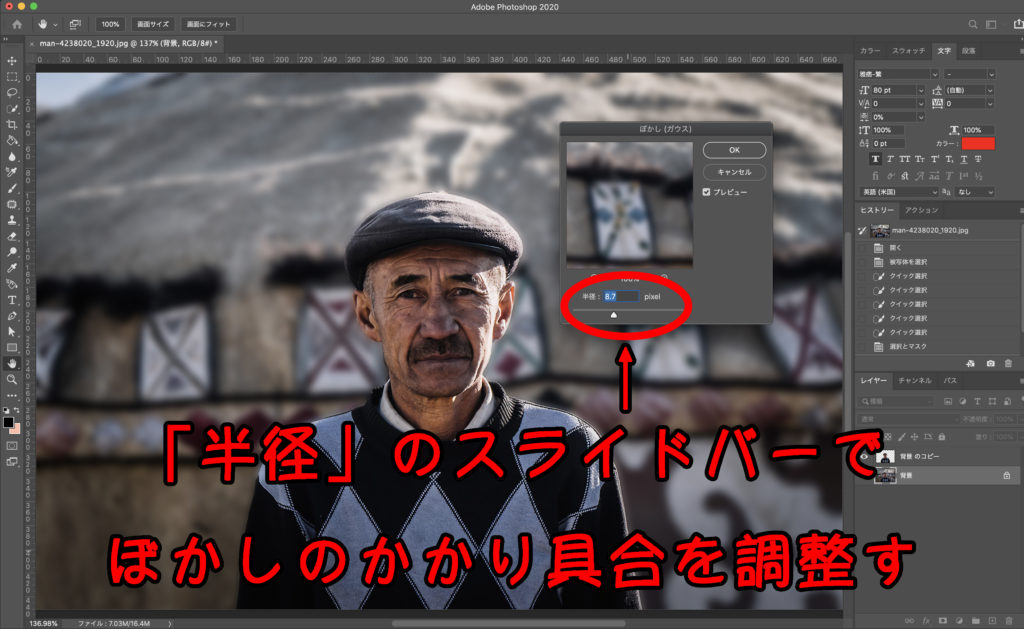
プレビューのチェックボックスをクリックすると、ぼかしをかける前とかけた後で見比べられるので便利です。
調整ができたらOKボタンを押して確定させましょう。
これで完成です。

人物の顔をぼかす・モザイクを入れる方法
次に人物の顔など、隠したいものにぼかしを入れる方法です。
これも結構使う機会はありそうですね。
写真は下のランニングしている男性の写真を使います。

右側の男性の顔にぼかしをかけてみましょう。
ぼかす部分に選択範囲を作る
まずPHOTOSHOPで写真を開いたら「なげなわツール」を選択して、男性の顔を囲って選択範囲を作ります。

「選択とマスク」ボタンを押すと画面が移行するので、境界線を滑らかにするためにぼかしスライダーで5〜7pxくらいに設定します。
出力先を「選択範囲」に設定してOKボタンを押しましょう。

選択範囲にぼかしをかける
顔の選択範囲が作成できたら「フィルター」→「ぼかし」→「ぼかし(ガウス)」を選択します。

「ぼかし(ガウス)」のウィンドウが開くので「半径」スライダーを動かしてぼかし具合を調整していきます。
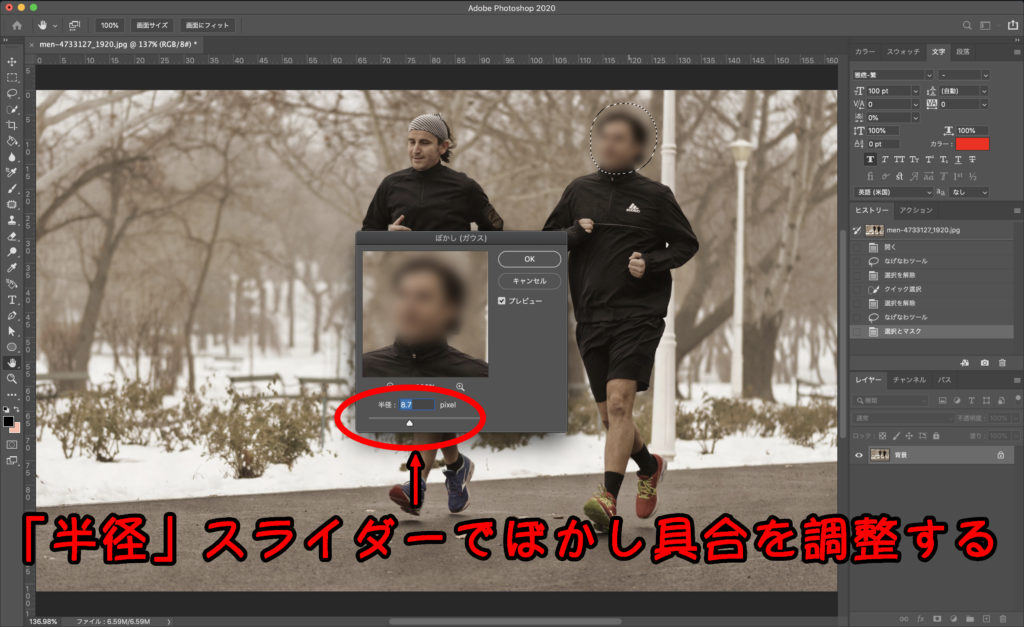
いい感じに調整できたら、「OK」ボタンを押して完成です!

ぼかしではなくモザイクをかけたい場合
ぼかす部分をモザイクにしたい場合も簡単な操作で可能です。
選択範囲を作成した状態で先ほどは「ぼかし(ガウス)」をかけましたが、そこの工程を「モザイク」にすればモザイクをかけることができます。
顔を選択している状態で「フィルター」→「ピクセレート」→「モザイク」をクリックします。

するとモザイクのウィンドウが開くので、「セルの大きさ」のスライダーでセルの大きさを調整します。
数値が小さいほど元の写真に近づき、大きくするほど四角いセルが大きく顔の判別が難しくなっていきます。
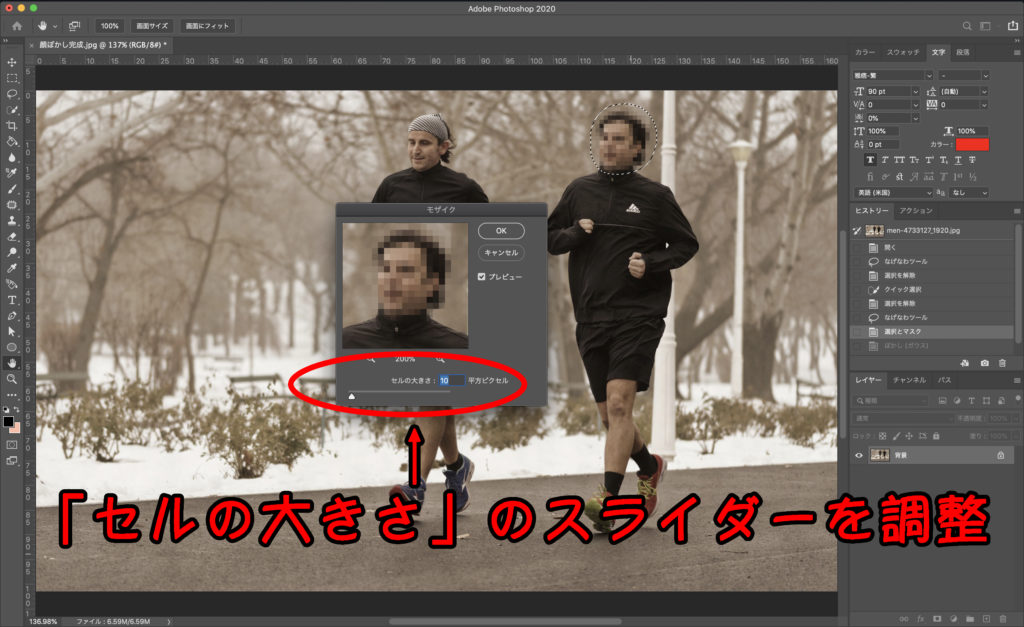
「セルの大きさ」の調整ができたらOKを押して完成です!

「ぼかし」は応用の範囲が広く、今回解説した用途以外にも様々な使い方を見つけることができます。
今回の記事を参考に「ぼかし」の使い方に慣れて、色々な用途を見つけていきましょう!


コメント