こんにちは、ヨシヒコです。
YouTubeなどで動画を観ていて音声が極端に小さかったり大きかったり、BGMとのバランスが取れていなくて声が聞こえなかったりすることがたまにありますよね?
動画編集において音量の調整は非常に重要です。
音量のせいで視聴者が動画を見るのをやめてしまうこともあります。
ということで今回はPremiere Proでの音量調整の方法を解説します。
動画の最適な音量とは?

動画の最適な音量は、その動画を何に利用するのか?によって変わってきます。
YouTubeに動画を投稿するのであれば、他の方の投稿している動画の平均的な音量にしておくのがベストです。
なぜなら次の動画に移った時に、視聴者側がボリュームの調整をしないといけないのはストレスですよね?
なるべく平均的な音量にしておいて、視聴者にボリューム調整をさせる可能性を減らすことが大事だと思います。
他の方の色々な動画を観てどれぐらいの音量になっているかを研究するのが大事ですが、大体目安として-5dB〜-25dBくらいの間に納めるのが良いです。
例えばトーク中心の動画であればトーク音量を-5dBぐらいにしてBGMを-20dBくらいにしたり、音楽中心の動画であれば-5dB〜-15dBくらいにしたり、動画によってバランスは変わってくるので目安の範囲の中で試して自分なりの最適な音量とバランスを探しましょう。
Premiere Proの音量調整の方法
それでは具体的にPremiere Proで音量を調整する方法を解説していきます。
音量調整する方法は全体の音量、トラック音量、クリップ音量、ピンポイントの音量で調整する方法が変わってきます。
1つずつ解説していきますね。
動画全体の音量を調整する
まずは動画全体の音量を調整する方法です。
1つの動画に1つの音声素材だけ使用している場合や、複数の音楽素材のバランスの調整が終わって最終的に全体の音量を決める際に使用します。
下の画像はPremiere Proの編集画面ですが、右下に表示されている部分が全体の音量を表したメーターです。

このメーターは再生されているその瞬間の音量レベルが視覚的にわかるようになっています。

ではこの音量を調整するにはどうしたらいいのでしょうか。
「オーディオトラックミキサー」で調整します。
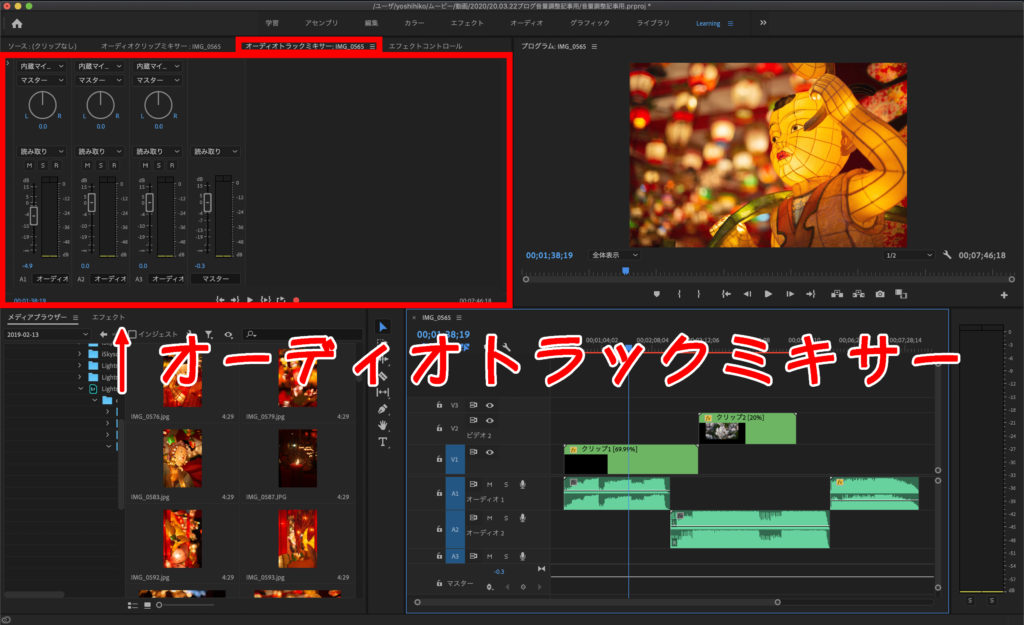
「オーディオトラックミキサー」の出し方がわからない人は、下の画像のように「ウィンドウ」→「オーディオトラックミキサー」のチェックを入れてください。

オーディオトラックミキサーの画面にはいくつかの音量調整チャンネルがありますが、一番右側に位置しているエリアが全体の音量を表しています。
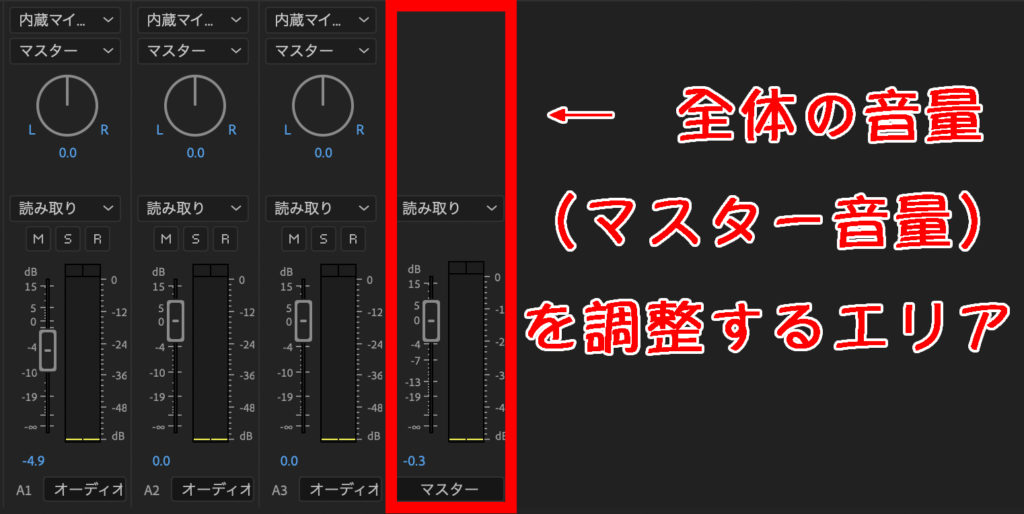
現在の音量(0dB)を基準に上は15dBまで下は-60dBまで調整できますのでメーターを見ながら調整していきましょう。
調整した数値もスライダーの下部に表示されています。
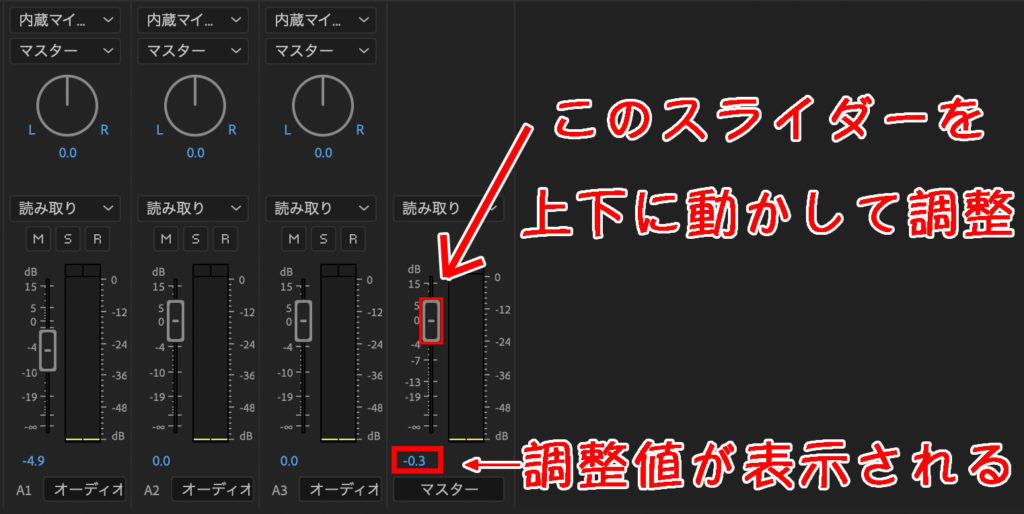
トラックごとに音量を調整する
次にトラックごとに音量を調整する方法を解説しますね。
トラックとはタイムライン上で、映像や音声の素材を乗せる道のことです。
Premiere Proの場合は音声には3つのトラックが用意してあります。
音声のトラックはオーディオ1・オーディオ2・オーディオ3があり、それぞれ別の素材を乗せることで同時に3つの素材の音を出すことも可能になっているんですね。
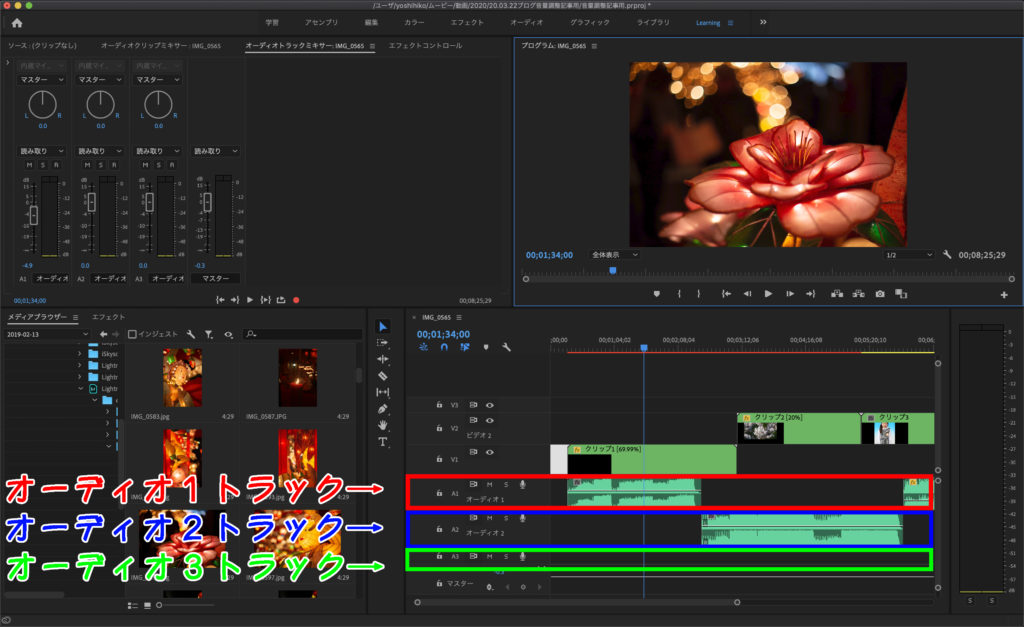
オーディオトラックミキサーの画面では左からオーディオ1・オーディオ2・オーディオ3のトラック音量を調整することができます。

調整の仕方はマスター音量の調整と同じで、スライダーを上下に動かして調整することができます。
クリップごとに音量を調整する
動画編集をしていると、同じトラック上にあるけど特定のクリップ(素材)のみ音量調整したいというケースも出てくると思います。
そういう時はエフェクトコントロールの画面で調整しましょう。
タイムライン上で音量調整したいクリップ(素材)を選択してエフェクトコントロールの画面を開きます。
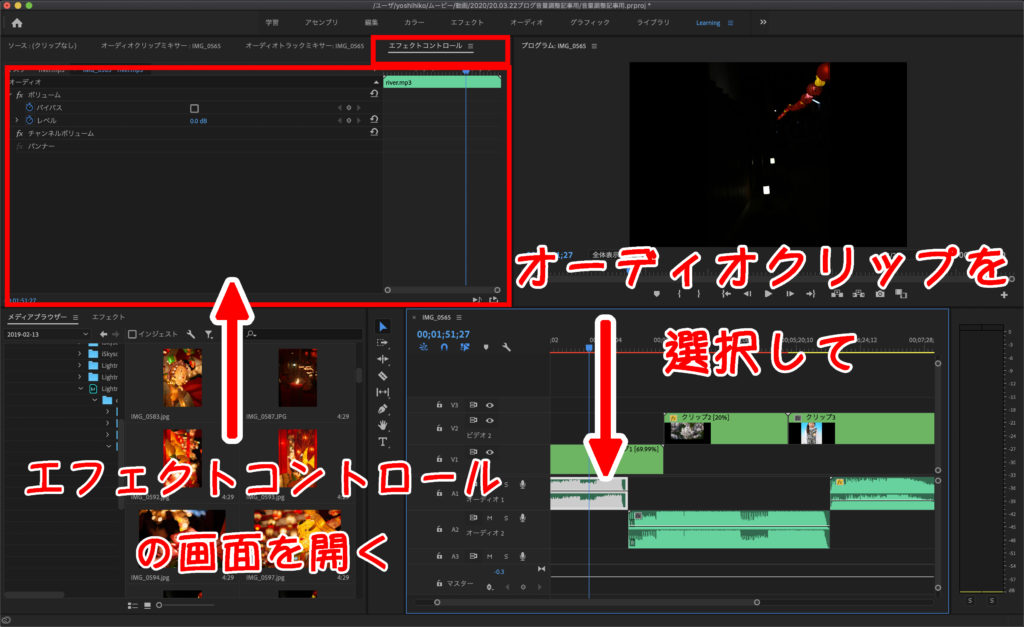
「エフェクトコントロール」の画面の出し方がわからない人は、「ウィンドウ」→「エフェクトコントロール」にチェックを入れてください。

「エフェクトコントロール」の画面の中に、「ボリューム」→「レベル」という項目があります。
「レベル」の項目の中にdB数を入力する所がありますので、今の音量を基準に何dB調整したいかを数値で直接入力しましょう。
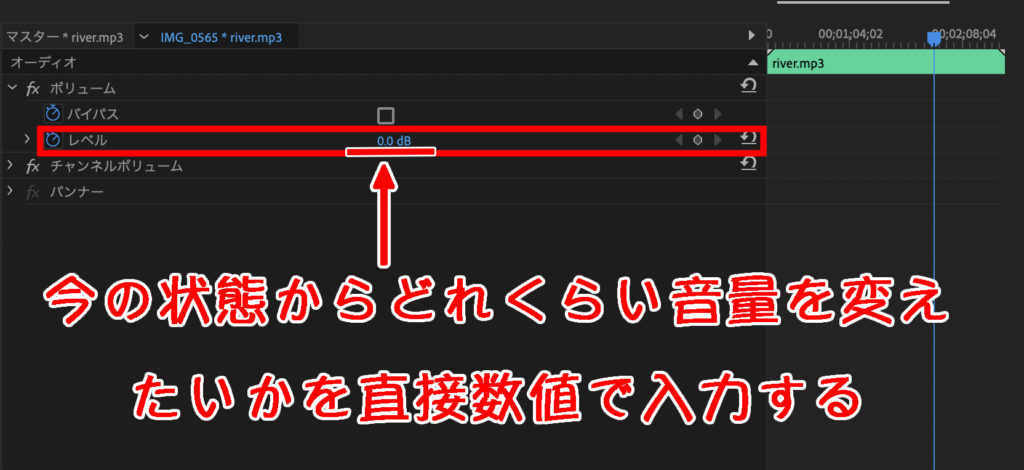
例えば今より少し音量上げたければ3.0dB、今より結構音量下げたいなという時は-10dBなど入力するような感じです。
クリップの中の一部分をピンポイントで音量調整する
音声の中で一部分ノイズが入ってる部分を消したいとか、ピンポイントで音量を調整したい場合はペンツールを使います。

オーディオクリップをよくよく見てみると分かるんですが、真ん中に白い横線が一本通っています。
実はこれ、そのオーディオクリップの音量レベルの調整値を表しています。
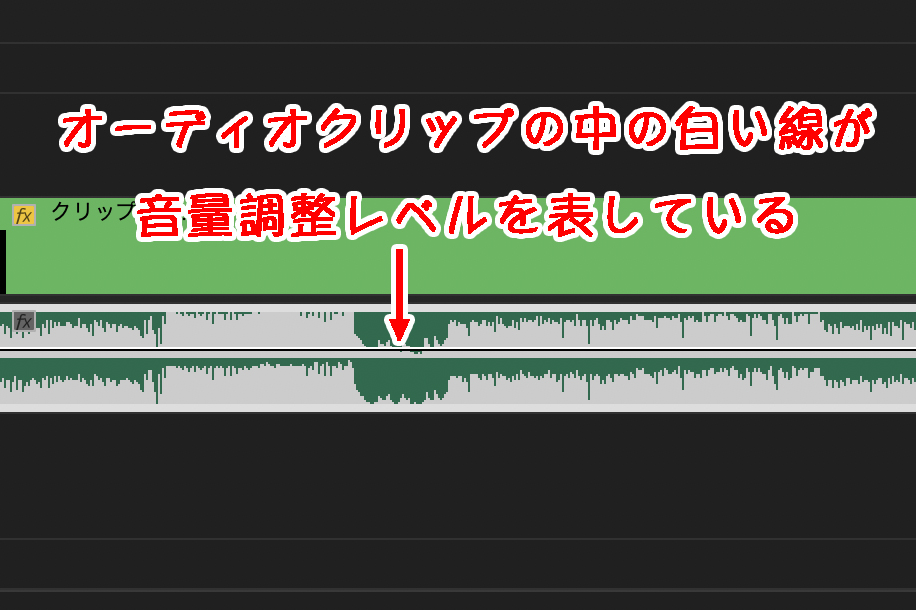
この白い横線をペンツールを使って調整することで音量レベルの調整ができるんですね。
まずペンツールを選択した状態で音量を変化させない部分の白い線をクリックすると、その点は固定されます。
次に音量を変えたい部分をドラッグして下に移動させると線を変形させることができます。

これで一部分だけピンポイントで音量を下げることができました。
逆に一部分だけ音量を上げたければドラッグして上に線を持っていきましょう。
音量メーターの上部の赤い表示に注意しよう
音量調整で1点注意したいところがあります。
編集中に動画を再生させるとマスター音量メーターの上に赤いマークが表示されることがあります。
これは、どこかで音量が0dBを超えたことを意味しています。

0dBを超えると音が割れたり音が歪んだりすることがあるので、0dBより小さい数値に収まるよう調整するのが望ましいです。
全体の音量を下げて対処しても良いですし、トラックごとクリップごとに対処しても良いと思います。
「オーディオトラックミキサー」を見ればどのトラックで0dBを超えたか確認できるので、トラックごとに調整したい場合は確認するのに便利です。

まとめ
今回はPremiere Proで音量を調整する方法を解説しました。
音量や音のバランスは動画の印象を左右する上でも重要な物なので、手を抜かずにしっかりと調整するようにしていきましょう。

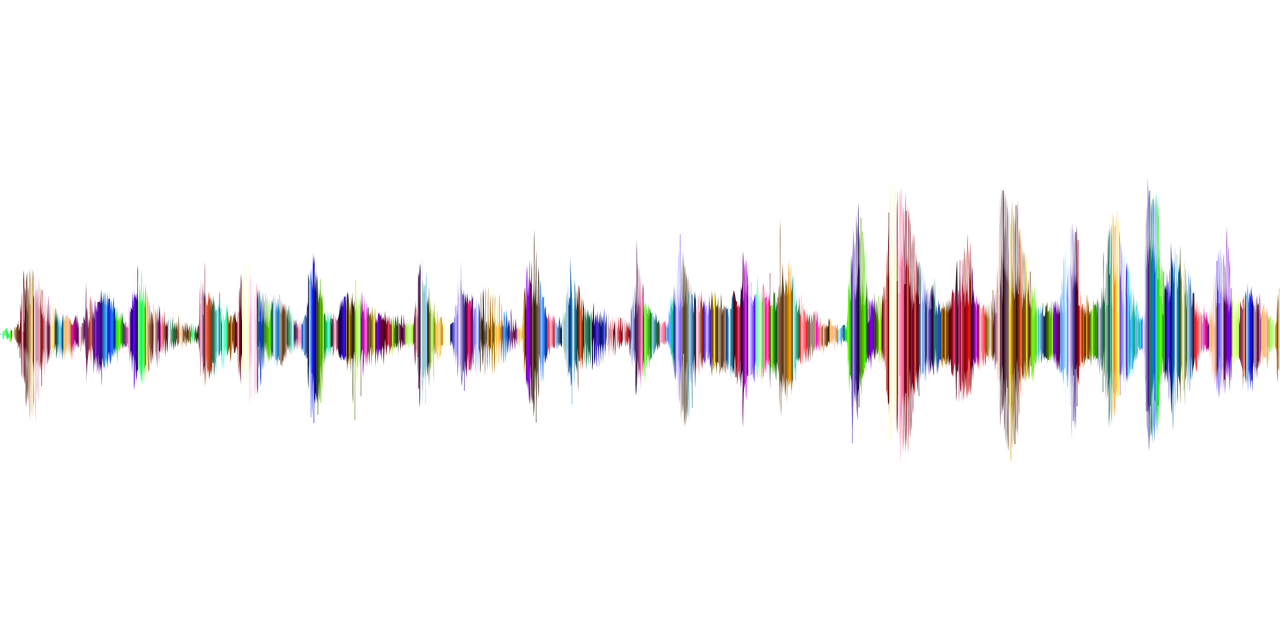
コメント