こんにちは、ヨシヒコです。
写真をメールなどで送る場合、写真のサイズが大きいと送れないことってありますよね。
写真のサイズの変更は特別なソフトを使わなくても、パソコン標準のソフトで簡単に変更できますので是非覚えておきましょう。
Windowsで写真のサイズを小さくする方法
Windowsのパソコンを使用している人はペイントを使って簡単にサイズ変更ができます。

ペイントはこんなアイコンのソフトです。
Windowsユーザーなら使ったことがある人も
多いのではないでしょうか。
今回は下の写真のサイズを変えてみます。


大体4.1MBぐらいのサイズがありますね。
まずはこの写真をペイントで開きます。
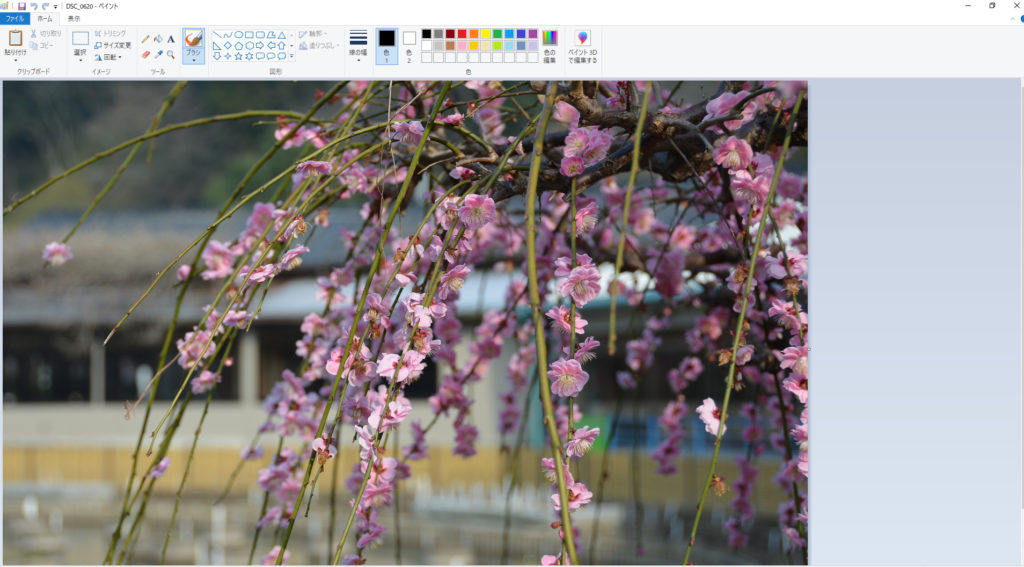
そして上部のメニューに「サイズ変更」という項目があるのでクリックします。

すると「サイズ変更と傾斜」というウィンドウが開きます。
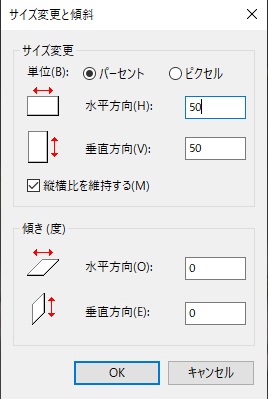
今回は水平方向と垂直方向に50%ずつに設定してOKボタンを押します。
※単位を「パーセント」にしておくとどれくらい小さくなるかがわかりやすいです。
※「縦横比を維持する」にチェックが入っていることを確認してください。
よければ「OK」ボタンを押します。
下がサイズ変更後のペイントの画面です。
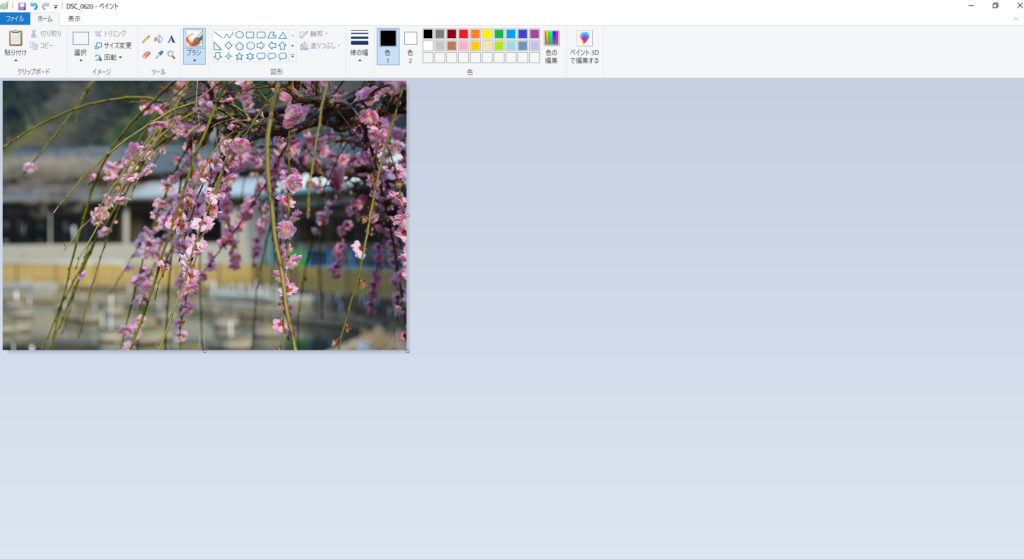
サイズ変更ができたらあとはファイルを保存して完了です。

写真のサイズを確認すると小さくなっていることが分かりますね。
非常に簡単にサイズを小さくすることができました。
Macで写真のサイズを小さくする方法
次はMacで写真のサイズを小さくする方法です。
Macは写真のプレビューでサイズを変えることができます。
まずMac上で写真をダブルクリックすると自動的にプレビューで写真が開きます。
今回は下の写真を小さくしてみましょう。

写真をプレビューで開いたら、上部にあるメニューの「ツール」から「サイズを調整」を選びます。

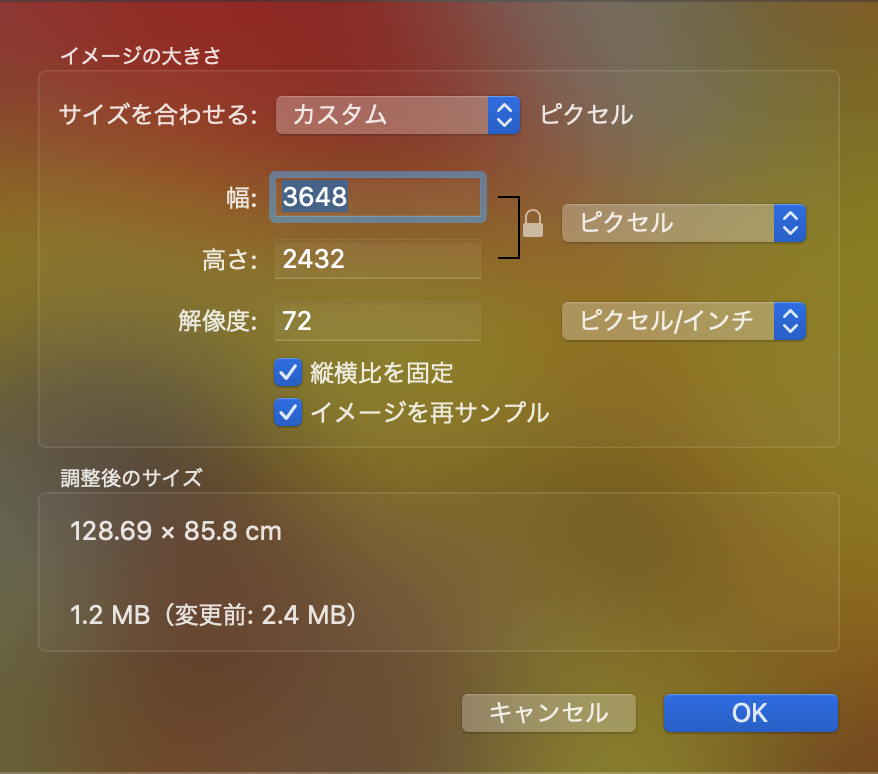
するとこのようなウィンドウが開きます。
現在は幅が3648ピクセル 、高さが2432ピクセル のサイズになっていることが分かりますね。
これを今回は幅、高さ共に半分のサイズにしてみます。
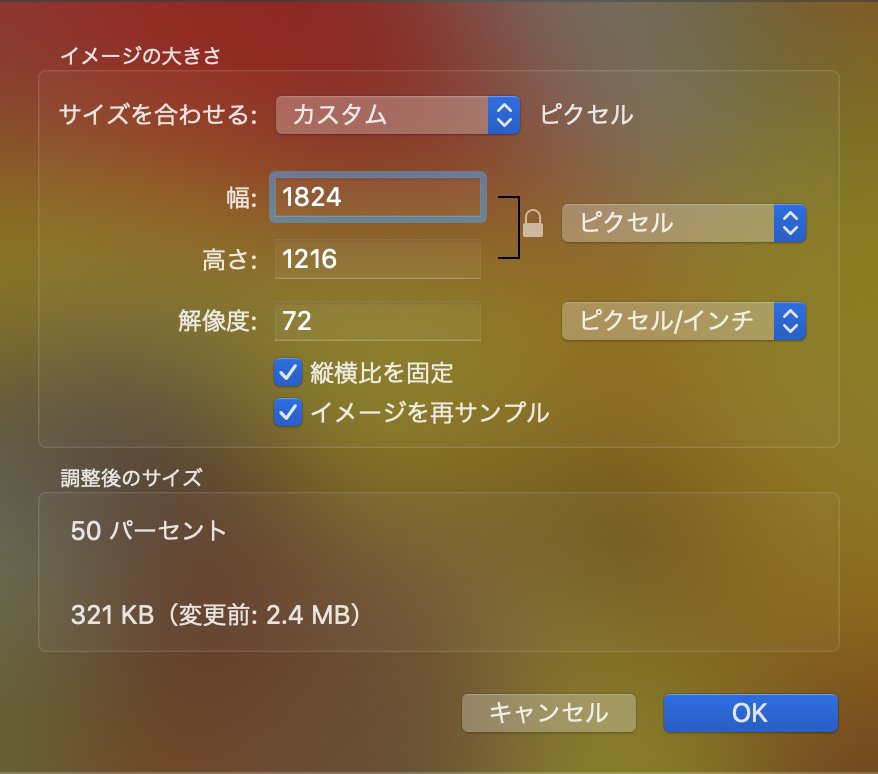
幅を1824と打ち込みます。
縦横比を固定にチェックを入れておけば自動で高さのピクセル 数も半分にしてくれるのでチェックを入れておきましょう。
終わったOKを押して確定します。
縦横を半分ずつにすると7〜8分の1のサイズになっていますね。
イメージを再サンプルするときに情報を間引いているのではないかと思いますが、Windowsのペイントよりもサイズ容量的には小さくなるようです。
調整後のサイズの数値を見ながら幅、高さを入力すると良いでしょう。
まとめ
今回はパソコン標準ソフトで写真や画像のサイズを小さくする方法を解説しました。
・Windowsで写真・画像のサイズを小さくする方法
ペイントを使ってサイズを小さくする。
・Macで写真・画像のサイズを小さくする方法
プレビューを使ってサイズを小さくする。
どちらも簡単にサイズ変更ができるので覚えておきましょう!



コメント